วิธีการใช้งานฟีเจอร์ Sync Chat กับระบบ Fillgoods
ยินดีต้อนรับสู่วิธีการใช้งานฟีเจอร์ Sync Chat ผ่านระบบ Fillgoods ที่จะช่วยให้ร้านค้าออนไลน์สะดวกสบายกับการขายของออนไลน์ทั้งใน Facebook และ Line@ ได้ในระบบเดียวอย่างง่ายขึ้น
วิธีเชื่อมร้านค้าจาก Line@
ขั้นตอนที่ 1 ตั้งค่าใช้ Messaging API จากระบบ Line Official
- เข้าสู่ระบบ Line Official Account จาก Browser
- เลือก Setting > Messaging API > Enable messaging ระบบจะแสดง Pop up
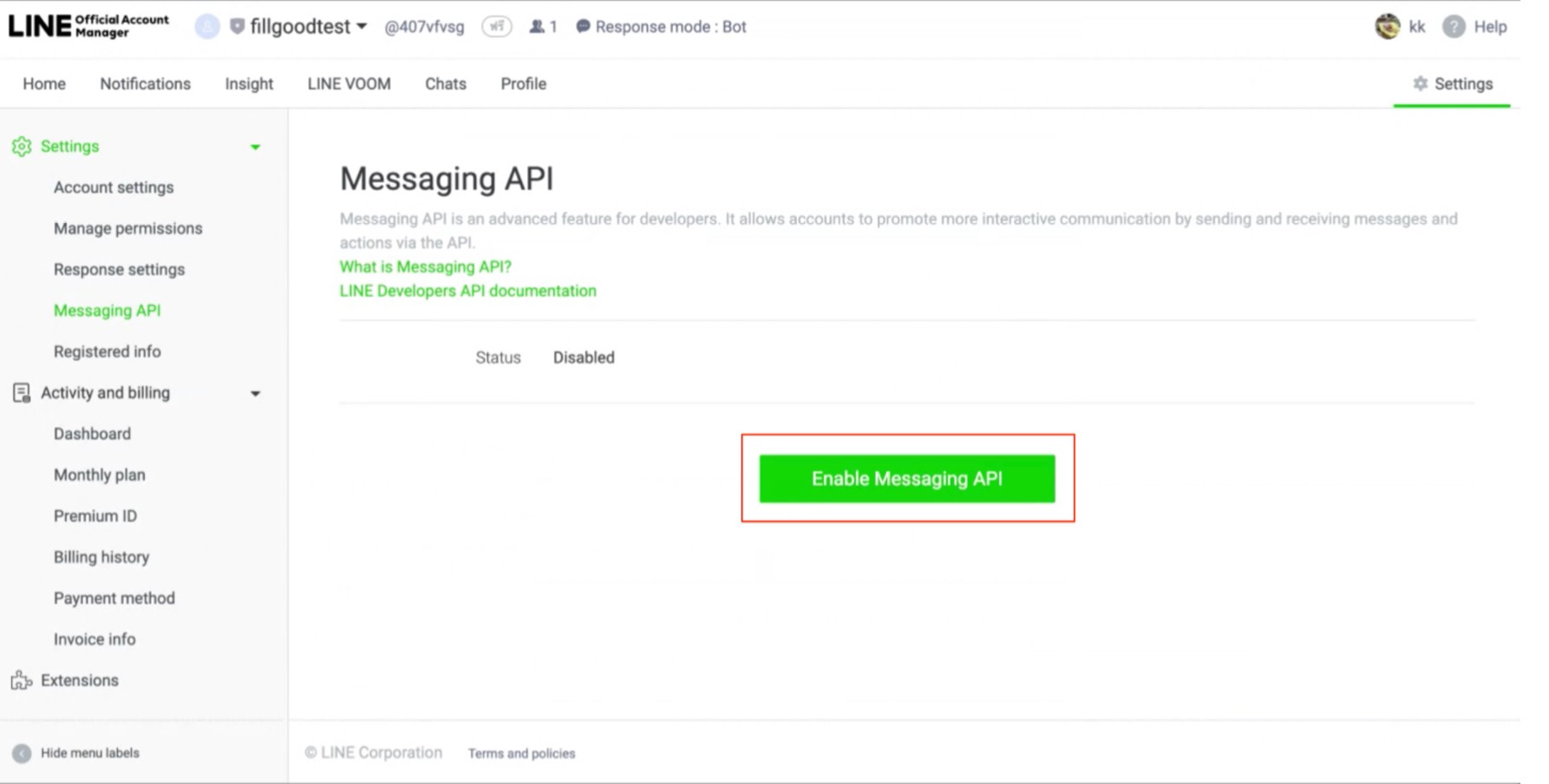
3. เลือก New Provider และกรอกชื่อที่ต้องการ เสร็จแล้วกดปุ่ม “Agree“
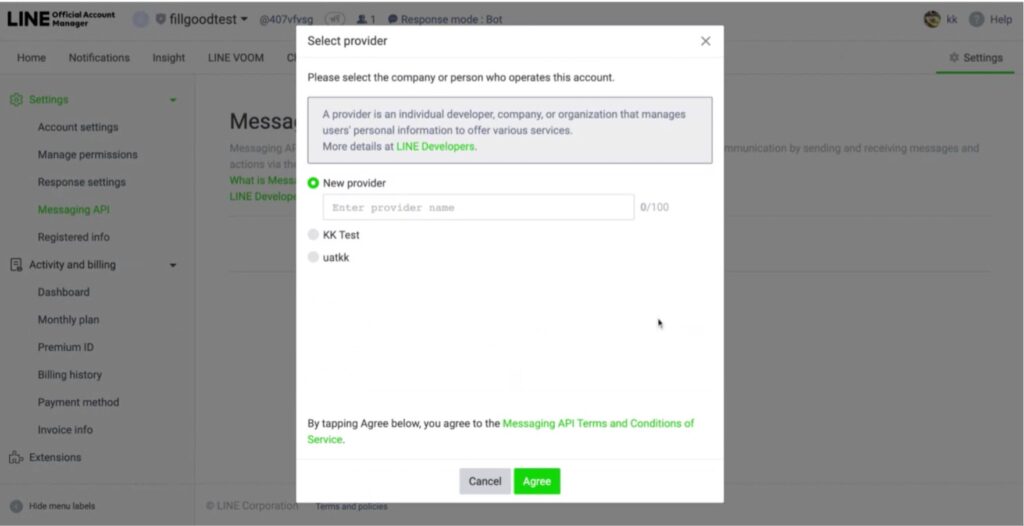
4. ระบบจะแสดง Pop up ให้กรอกข้อมูล Privacy (สามารถเว้นว่างได้) เสร็จแล้วกดปุ่ม “OK”
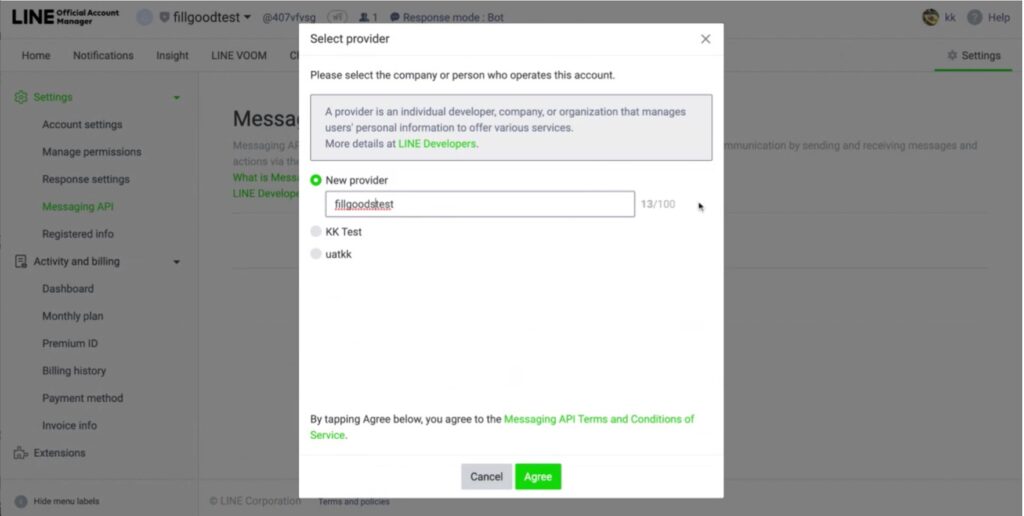
5. เลือก Agree (ชื่อที่กรอกจะไปแสดงใน Line Console ในขั้นตอนการเชื่อมต่อ Line กับ ระบบ Fillgoods)
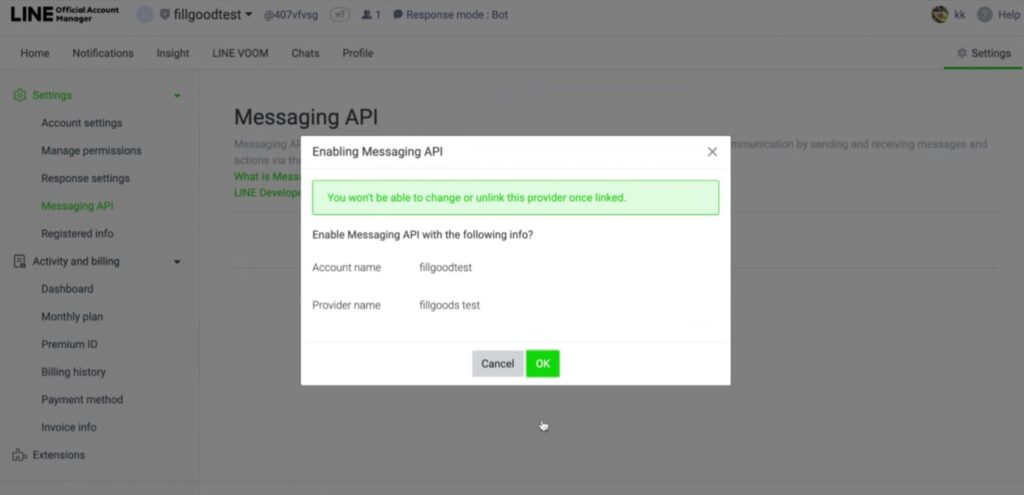
6. เมื่อสร้างเสร็จแล้วระบบจะแสดงข้อมูลการใช้งาน Messaging API
ขั้นตอนที่ 2 ตั้งค่าการเชื่อมต่อ Line กับ ระบบ Fillgoods
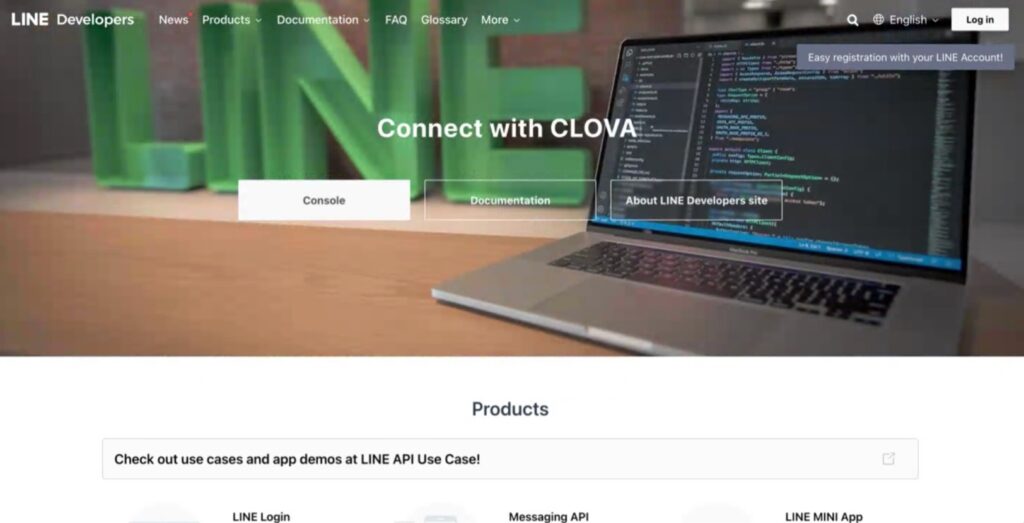
- เปิดลิงก์ Line Console https://developers.line.biz/en/?status=success แล้วกดเลือก Console
- Log – In เข้าสู่ระบบด้วย Line Official Account
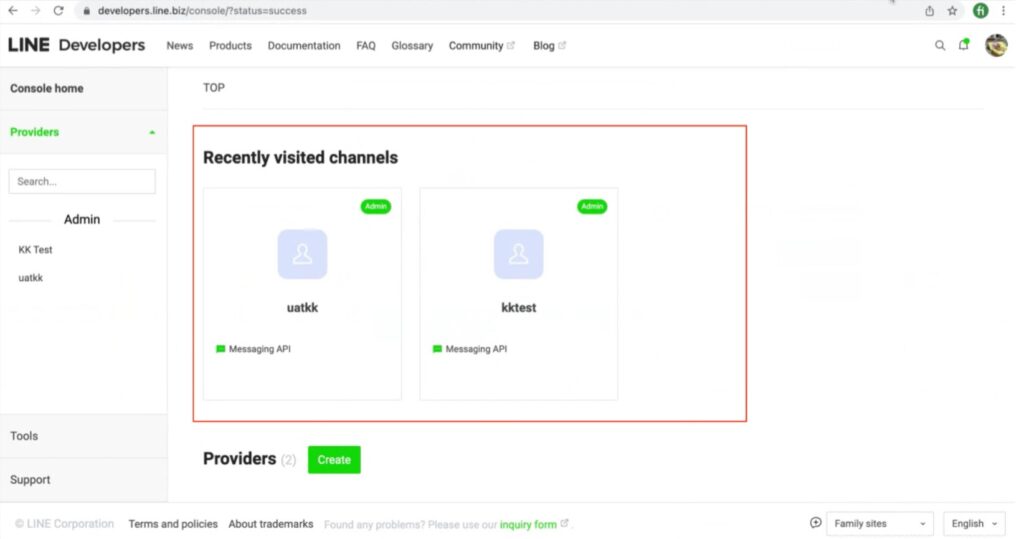
- เลือก Account ที่ต้องการทำการเชื่อมต่อกับระบบ
- เลือก Admin เสร็จแล้ว, เลือกหน้า Messaging API, เสร็จแล้วเลื่อนลงเพื่อหา Channel Access Token, เลือก Issue
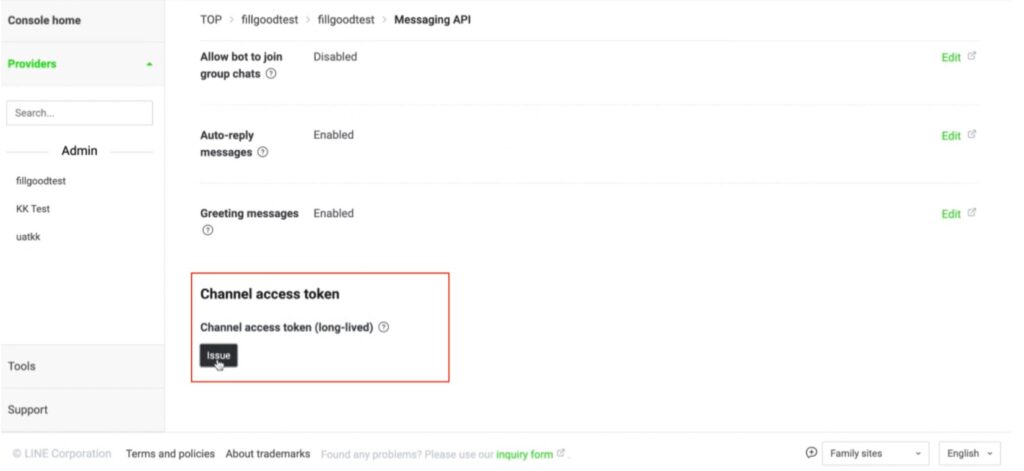
5. เมื่อเลือก Issue แล้วระบบจะทำการแสดงข้อมูล หากมีข้อมูลอยู่แล้วสามารถกด Reissue ได้เลย
ขั้นตอนที่ 3 การเปิดใช้งานในระบบ Fillgoods
- เลือกเมนูจัดการร้านค้า
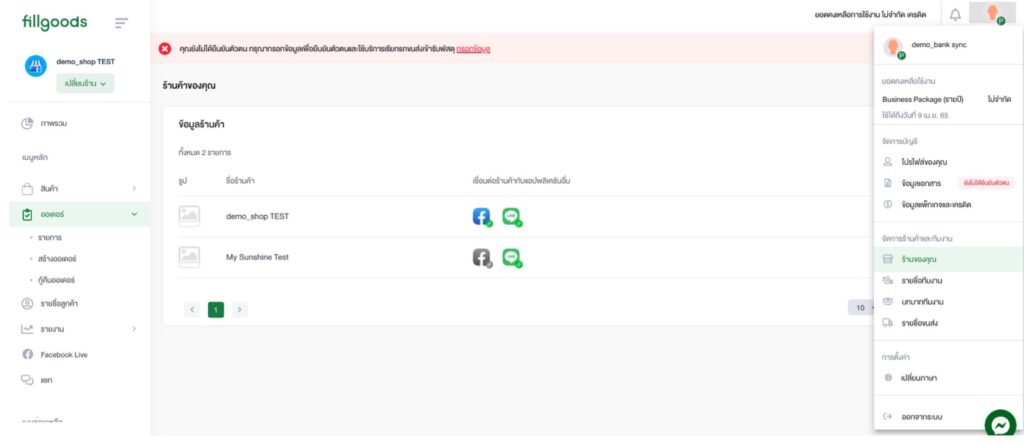
2. เลือกร้านที่ต้องการทำการเชื่อมต่อและกดที่ Icon รูป Line ระบบจะแสดง Pop up ให้นำข้อมูลจาก LIne Console มาวางในช่องที่กำหนด

A: Line Account ID : Messaging API > Bot Basic ID
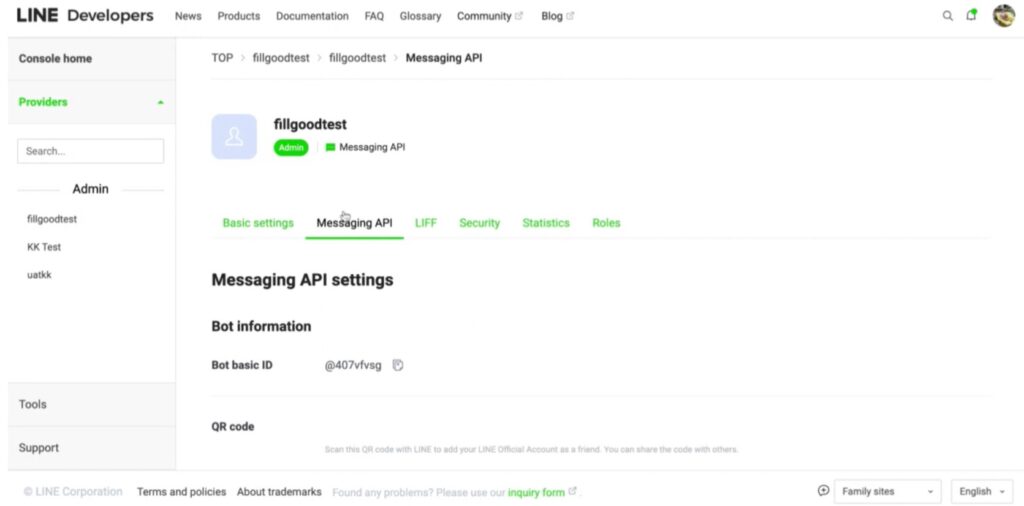
B : Line Name : Basic Setting เสร็จแล้วเลือก Channel Name
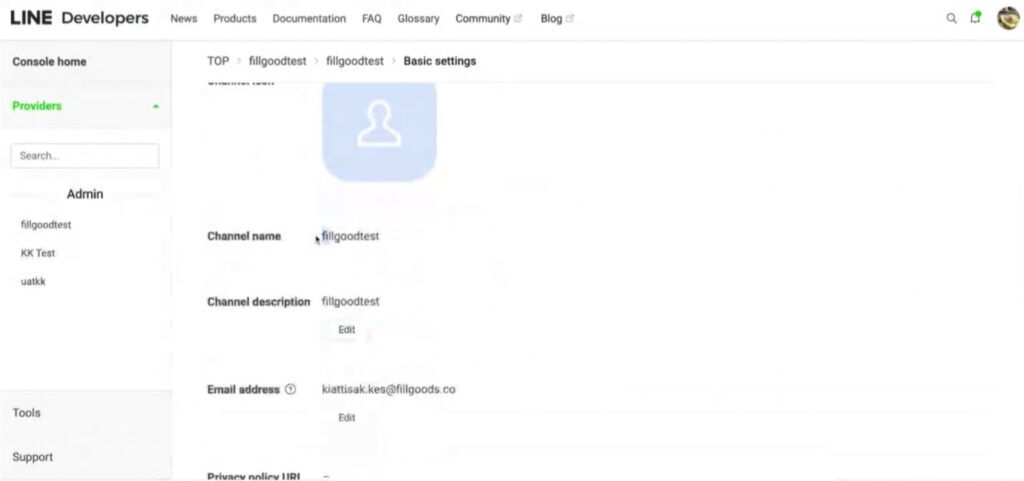
C: Line Channel ID : Basic Setting > Channel ID
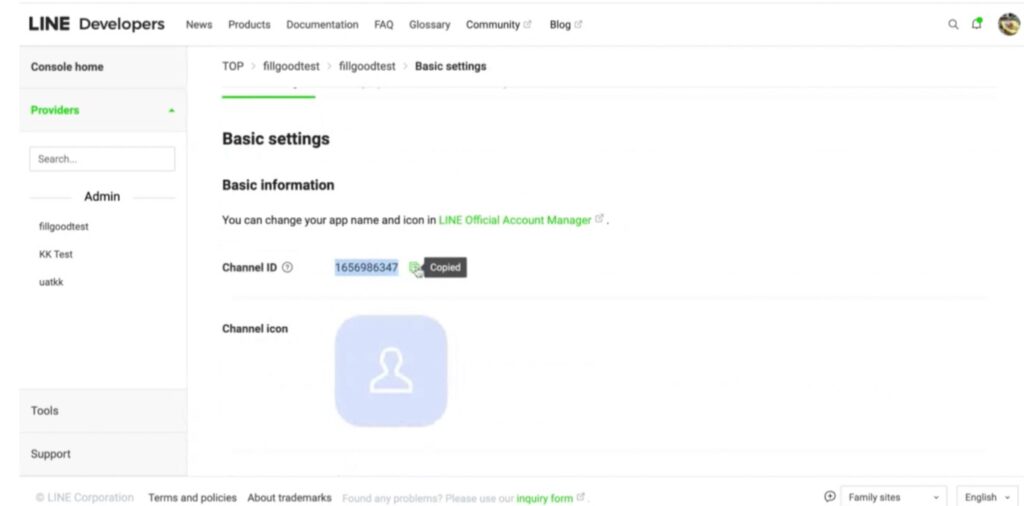
D: Line Channel Secret : Basic Settings > Channel Secret
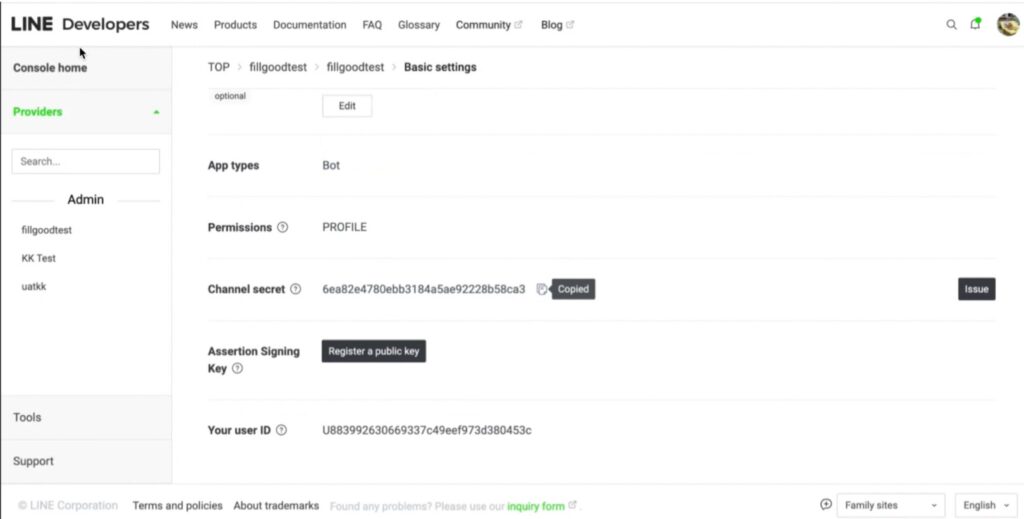
E : Line Channel Access Token : Messaging API > Channel Access Token
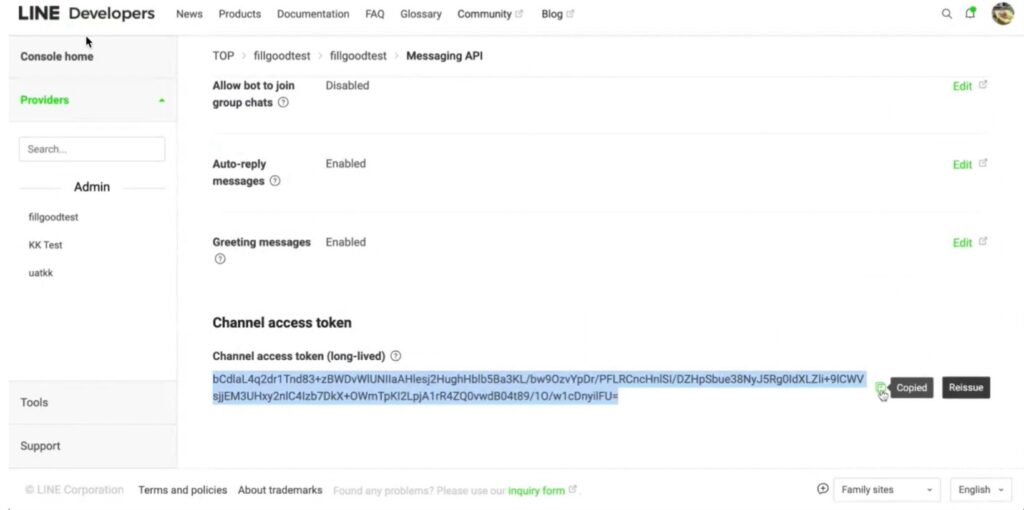
3. เมื่อนำข้อมูลมากรอกครบแล้วกดเชื่อมต่อ หากระบบเชื่อมต่อสำเร็จจะขึ้น Toat สีเขียว
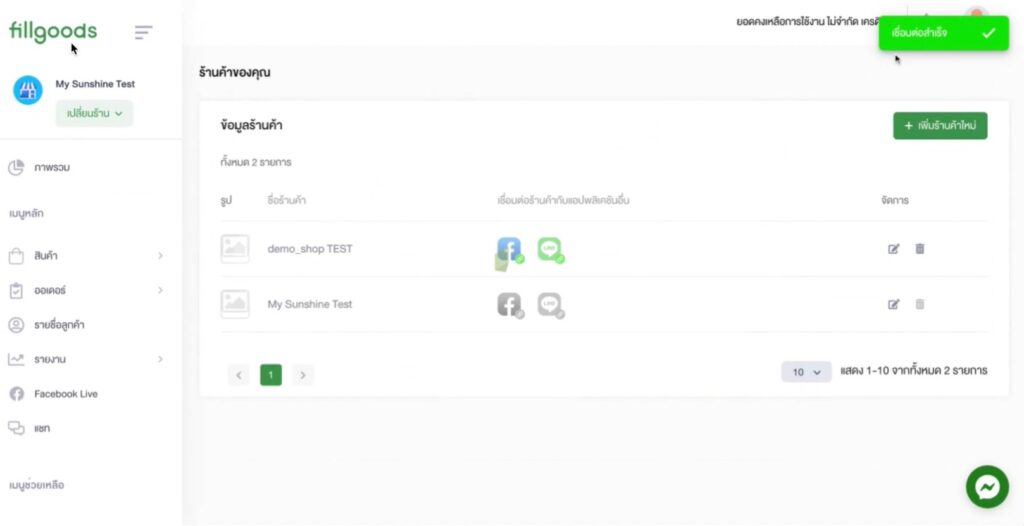
ขั้นตอนที่ 4 การเปิดใช้งาน Webhook จาก Line Console
- กลับมาที่ LIne Console
- เลือกเมนู Messaging API
- เลื่อนลงเพื่อหา Webhook Setting
- เปิด Tockel ใช้งาน และเป็นการเสร็จการเชื่อมต่อ
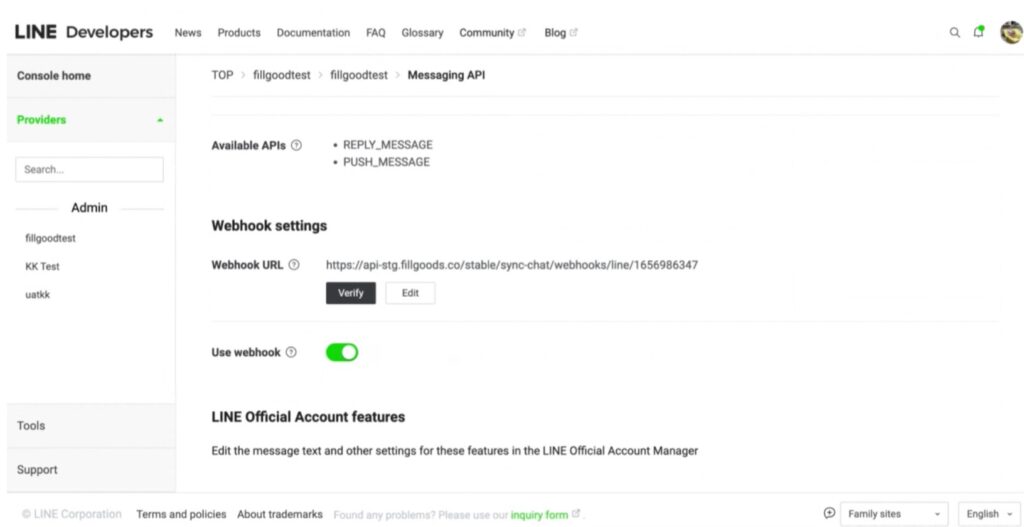
การยกเลิกการเชื่อมต่อร้านค้า
- เข้าสู่ระบบ Line
- เลือกร้านที่ต้องการ Unlink
- ปิด Use Webhook
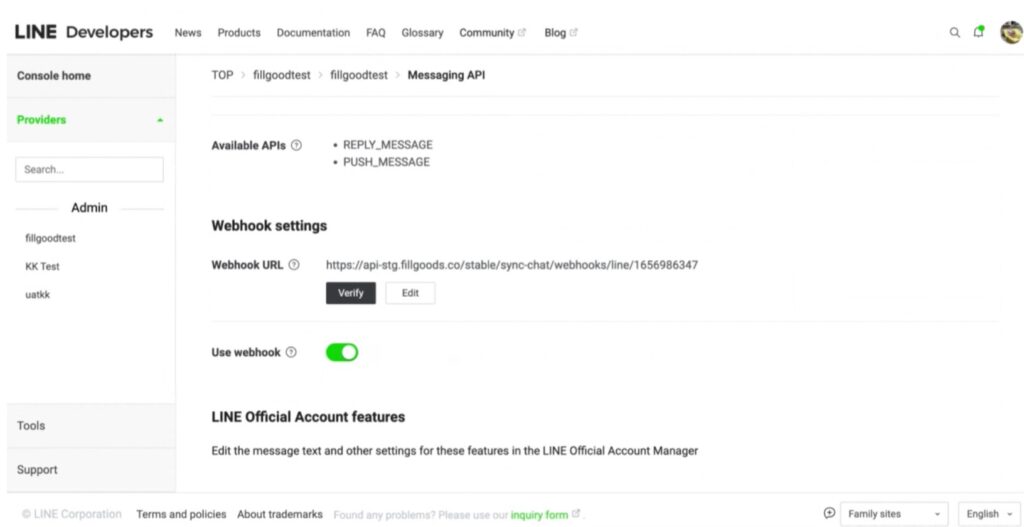
4. เข้าสู่ระบบ Fillgoods เลือก จัดการร้านค้า และเลือกร้านค้าที่ต้องการและกด Icon Line
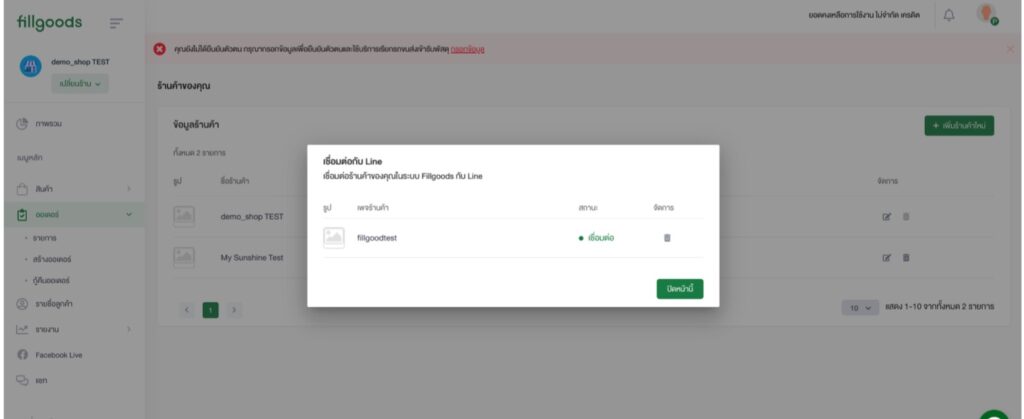
5. เลือกปุ่มถังขยะ และกดปุ่ม “ใช่”
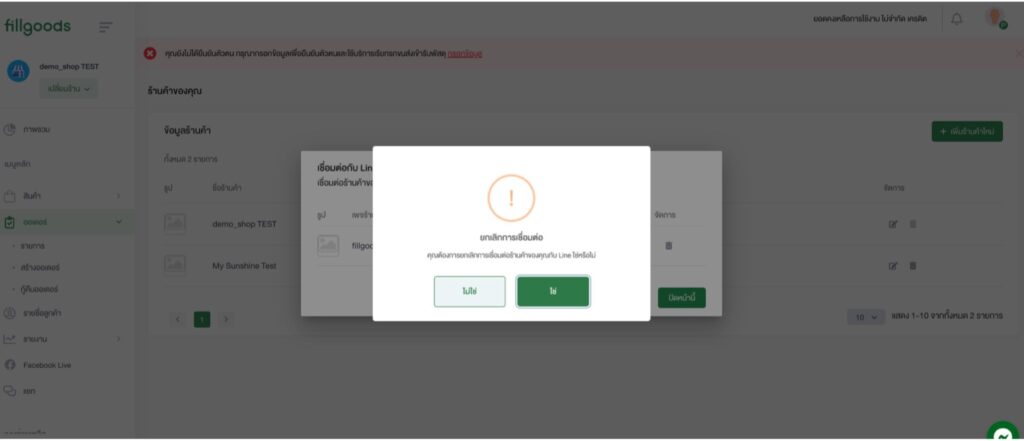
6. เมื่อปิดเรียบร้อยแล้ว Icon Line จะแสดงผลเป็นสีเทา
วิธีเชื่อมระบบร้านค้าจาก Facebook Messenger
- เข้าสู่ระบบ Fillgoods เลือกเมนู จัดการร้านค้า
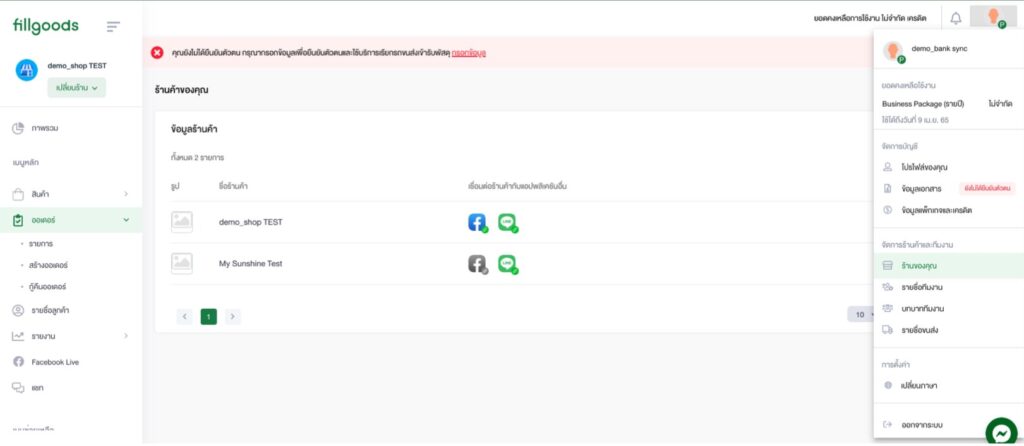
2. เลือก Icon Facebook ที่เป็นสีเทา เมื่อเลือกแล้ว ระบบจะแสดง Pop up ให้เชื่อมต่อระบบกับ Facebook
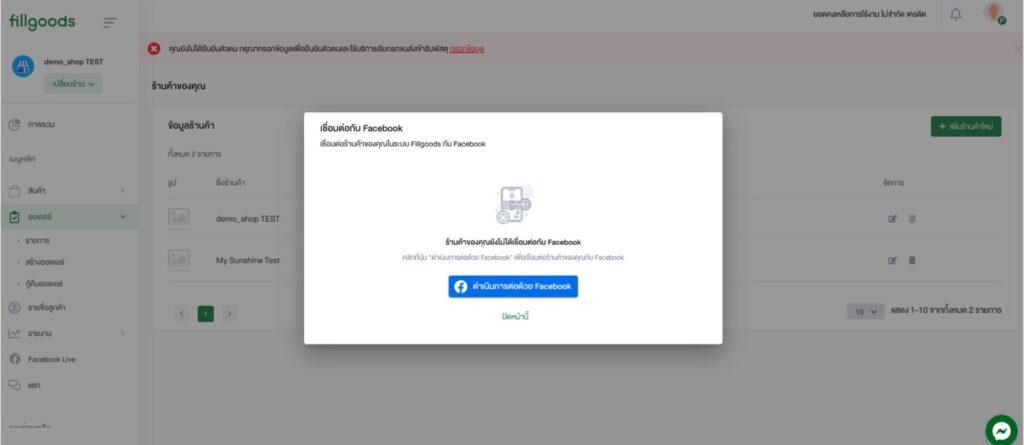
3. เมื่อเชื่อมต่อสำเร็จแล้ว Icon Facebook จะแสดงผลเป็นสีฟ้า
วิธีการเชื่อมต่อร้านค้ากับ Facebook page
- เข้าสู่ระบบ Fillgoods > จัดการร้านค้า
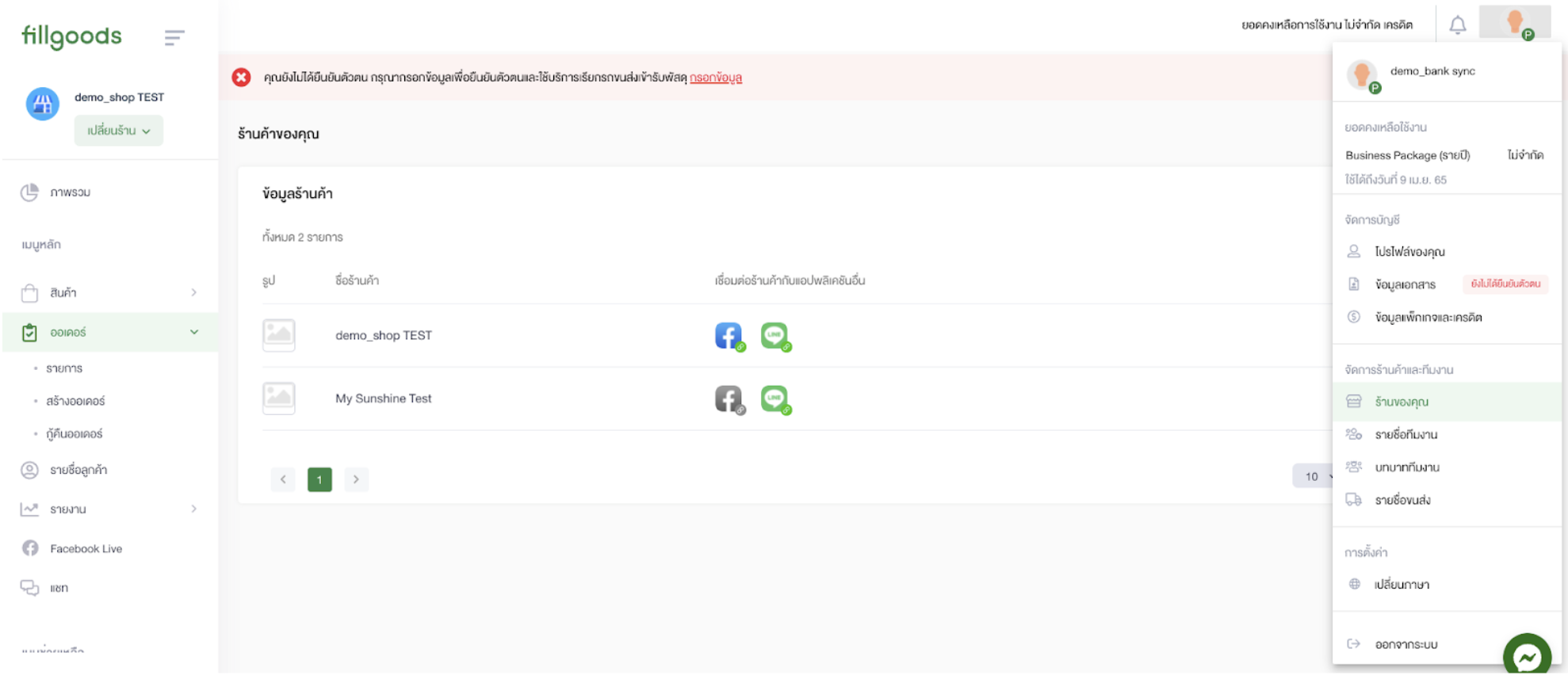
2. เลือก icon Facebook ที่เป็นสีเทาเมื่อเลือกแล้ว ระบบจะแสดง pop up ให้เชื่อมต่อ facebook
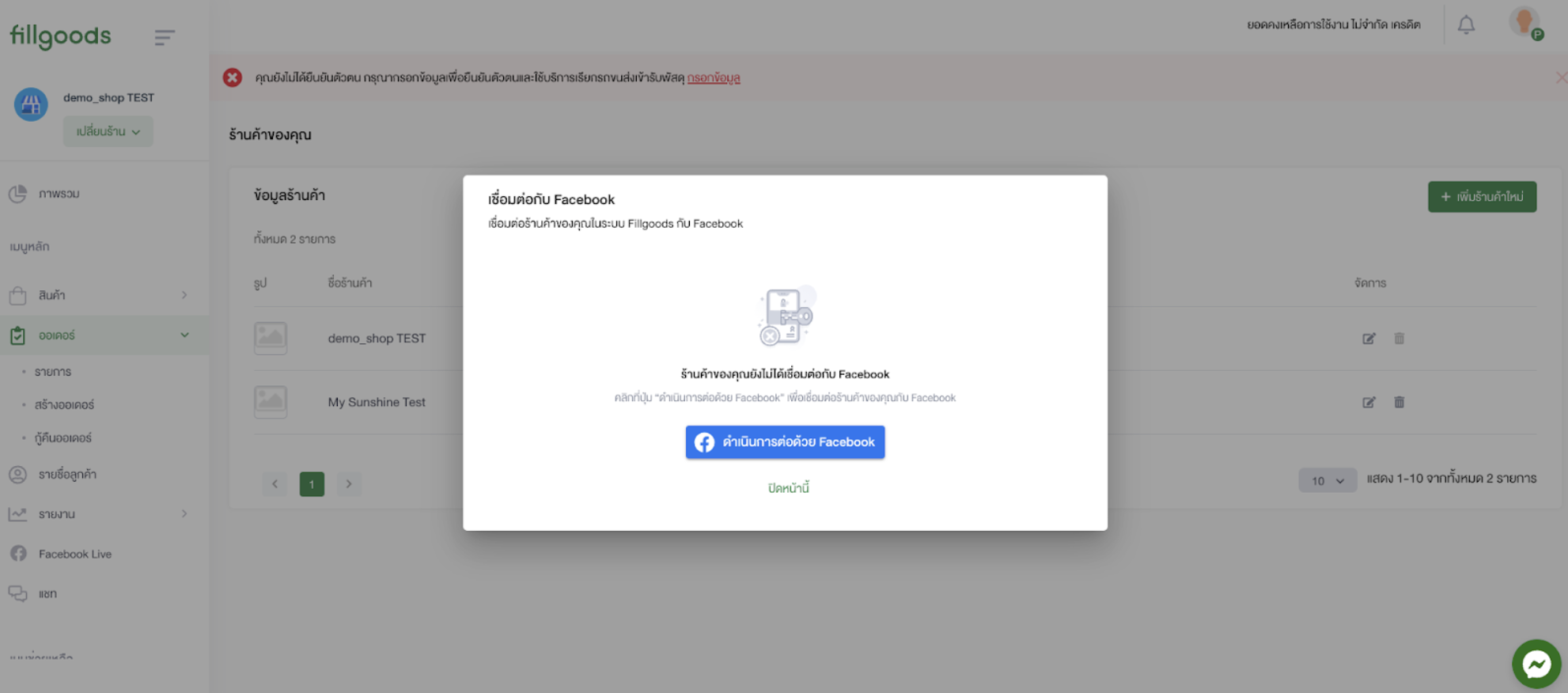
3. เลือก ’แก้ไขการตั้งค่า’ ของ Facebook เพื่อให้ permission page กับ Fillgoods เพิ่มเติม
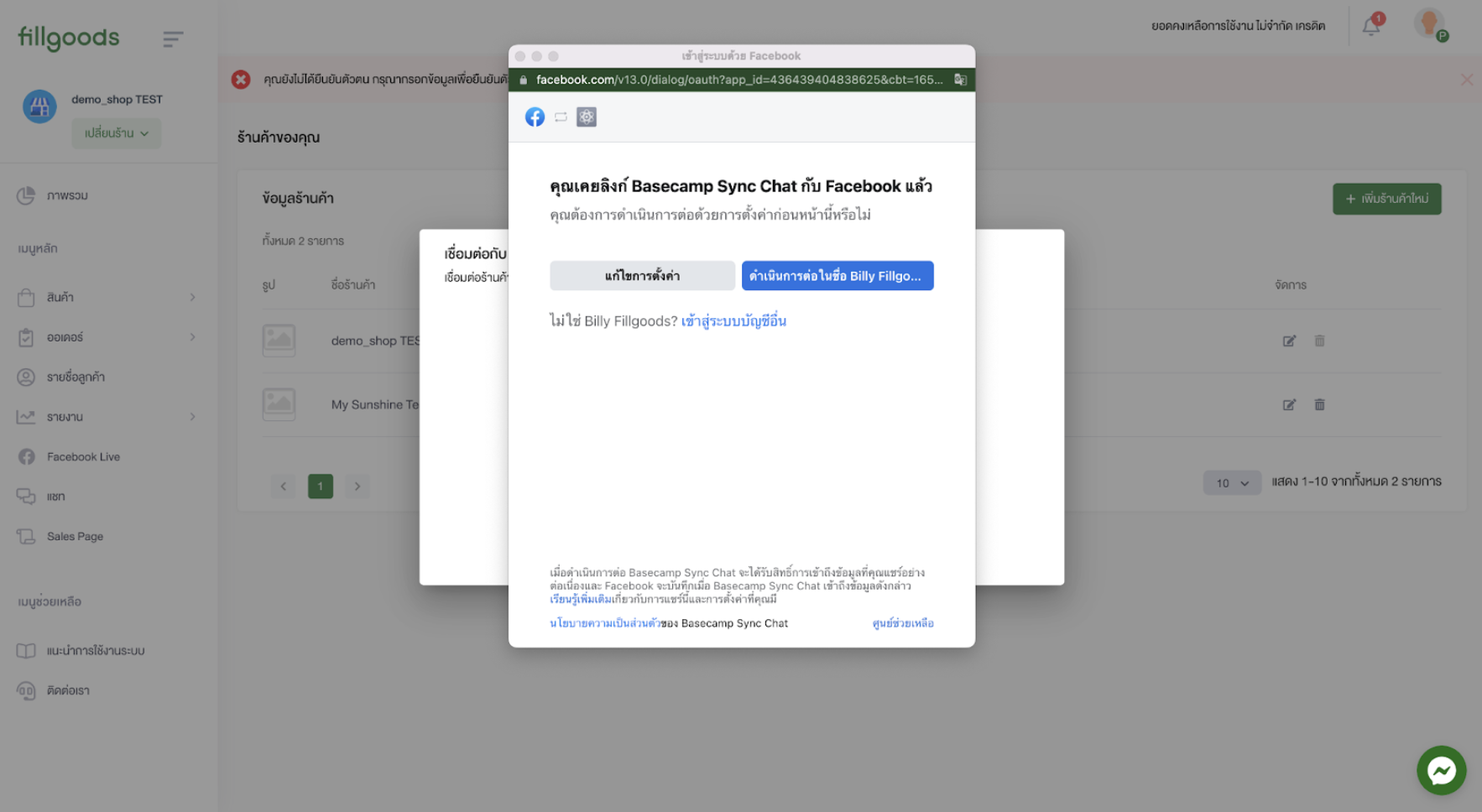
4. เลือก page ที่ต้องการให้ใช้งานได้ใน Fillgoods (สามารถให้ permission ทั้งหมดได้เลย)
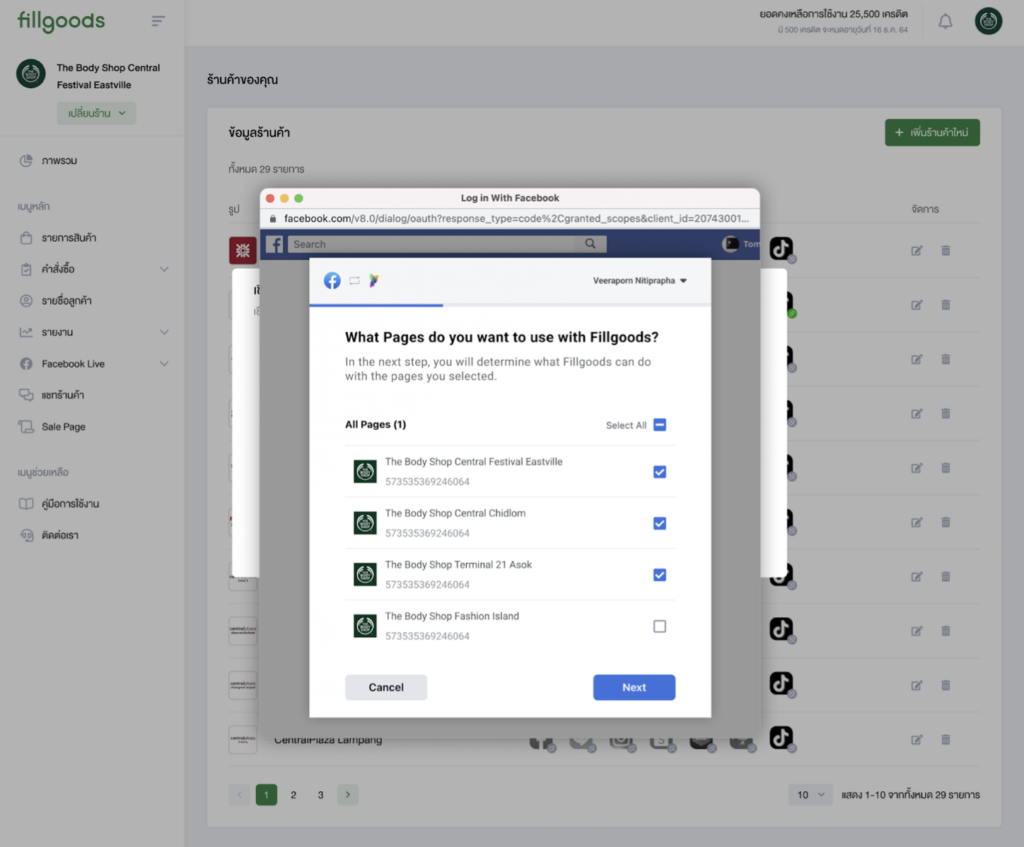
5. เมื่อดำเนินการให้ permission ตาม Facebook เรียบร้อยแล้ว ระบบ Fillgoods จะแสดงรายการเพจทั้งหมดที่ได้ให้ permission ไว้
6. เลือกเพจที่ต้องการเชื่อมต่อกับร้านค้าที่เลือกไว้และกดยืนยัน (หากเพจนั้นๆได้เชื่อมต่อกับ shop อื่นแล้วจะไม่สามารถเลือกได้)
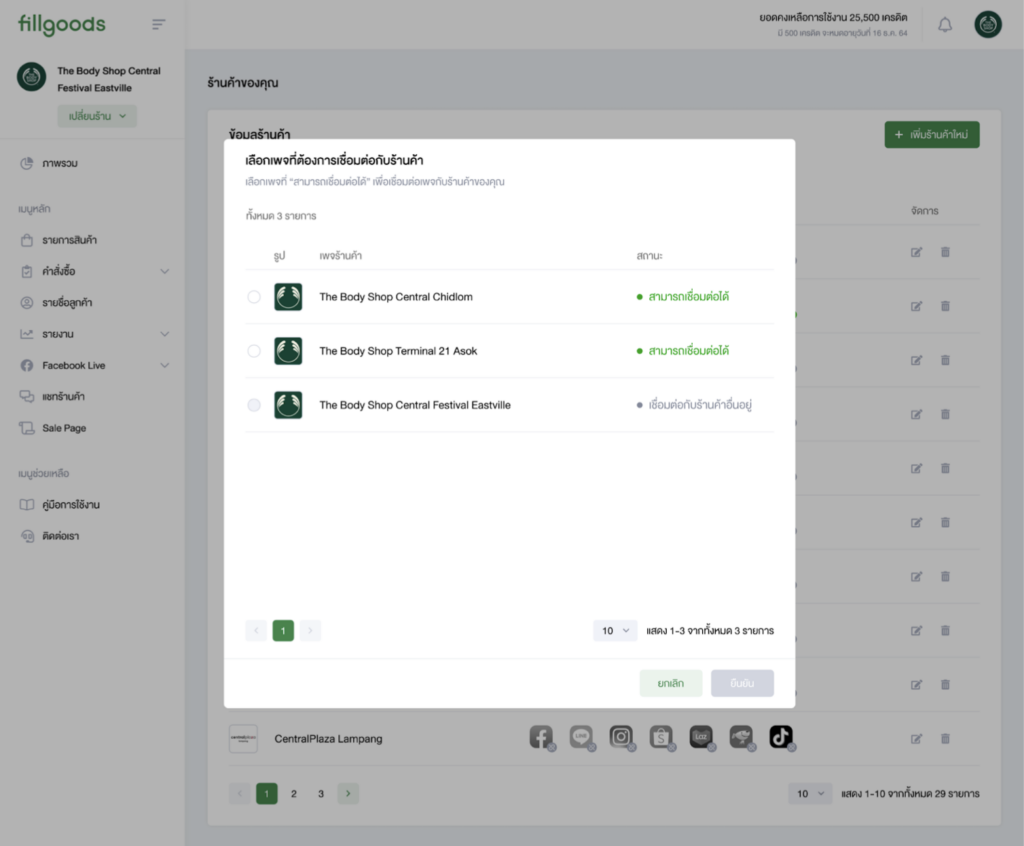
7. เมื่อเชื่อมต่อเรียบร้อย icon Facebook จะแสดงสีฟ้า
การเชื่อมต่อร้านค้า หากเป็นร้านค้าที่ 2 ขึ้นไป
อาจจะทำให้ร้านแรกที่เคยเชื่อมต่อแล้วหลุดได้เนื่องจากเป็นการป้องกันความปลอดภัยของ Facebook หากการเชื่อมต่อมีปัญหาทำตามวิธีการด้านล่าง
1. คลิกที่ icon Facebook ของร้านที่เคยเชื่อมต่อ ระบบจะแสดงสถานะการเชื่อมต่อ
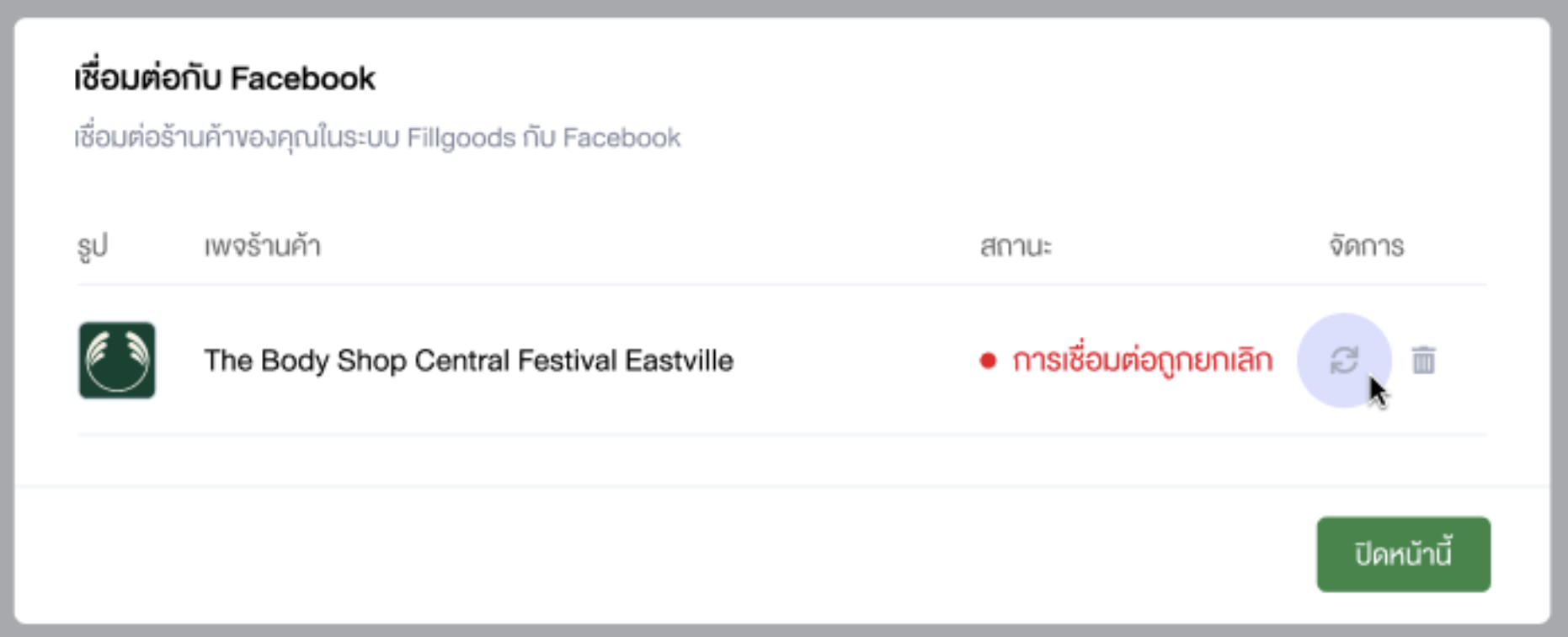
2. กดปุ่ม Resync เพื่อเชื่อมต่อใหม่อีกครั้ง เมื่อเชื่อมต่อเสร็จแล้ว ระบบจะแสดงสถานะ ‘เชื่อมต่อ’
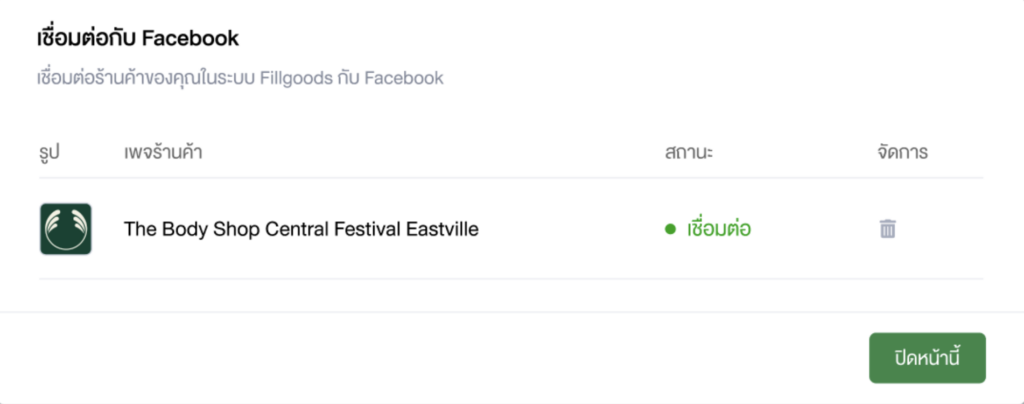
3. กดปิดหน้านี้
วิธีการยกเลิกการเชื่อมต่อ Facebook
- เข้าสู่ระบบ Fillgoods เลือกเมนู “จัดการร้านค้า”
- เลือก Icon Facebook สีฟ้า
- กดเลือก Icon ถังขยะ และกดยืนยัน
- เมื่อยกเลิกการเชื่อมต่อสำเร็จ Icon Facebook จะกลับมาแสดงผลเป็นสีเทา

รายละเอียดหน้าแชท
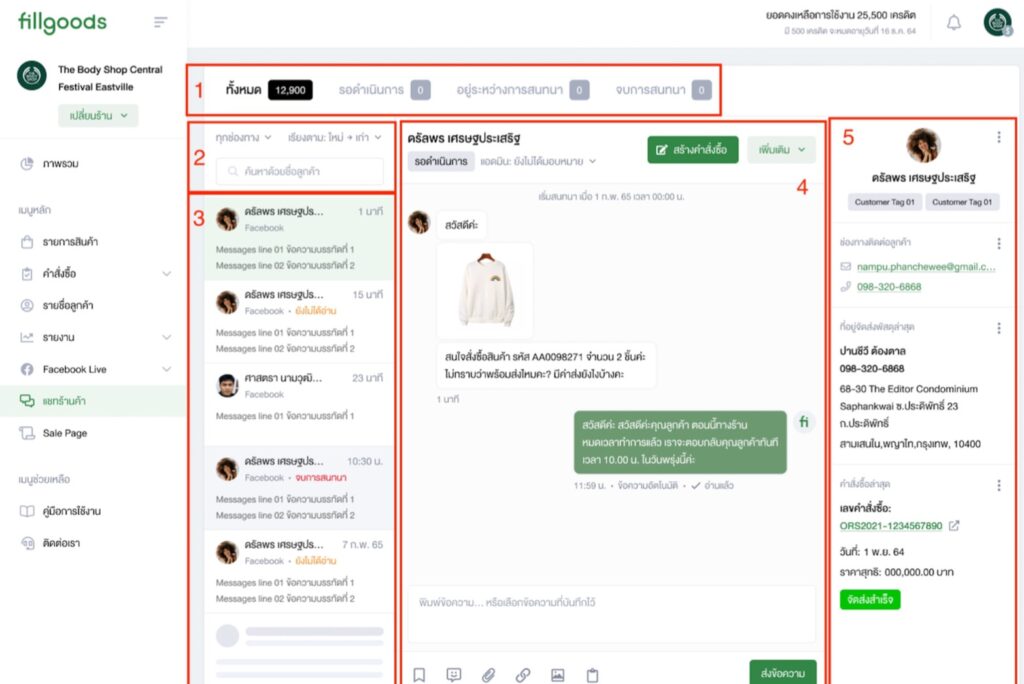

- Filter สถานะของ Chat
-
- ทั้งหมด : แสดงผลแชททั้งหมด
- รอดำเนินการ : แชทที่รอ Assign ให้ Agent
- อยู่ระหว่างการสนทนา : แชทที่ Assign ให้ Agent แล้ว หรือ มี Agent ตอบแล้ว
- จบการสนทนา : Agent ปิดแชทแล้ว
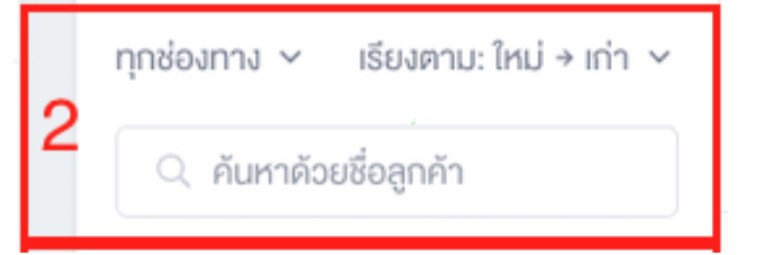
- สามารถเลือกช่องทางที่ต้องการดูแชทได้ ทั้งช่องทาง Line OA, Facebook Comment, Messenger หรือ เลือกทั้งหมด
- สามารถเลือกเรียงลำดับแชทได้ จากแชทใหม่ไปเก่า (แสดงแชทล่าสุดไว้ด้านบนสุด) หรือเก่าไปใหม่ (แสดงแชทเก่าที่สุดไว้ด้านบน)
- ค้นหาแชทจากชื่อลูกค้า
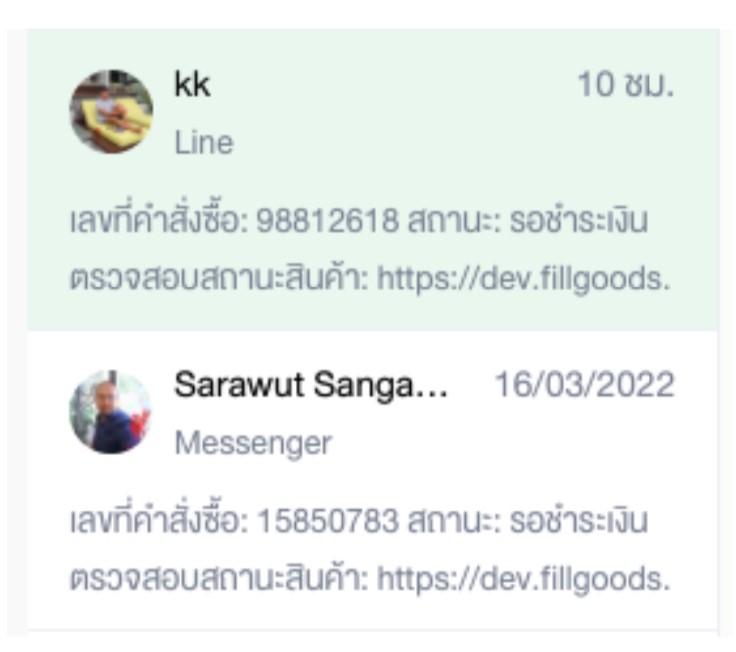
- แสดงข้อมูลลูกค้าและประวัติการแชท
- แสดงข้อมูลลูกค้า
วิธีการใช้งานแชท
- เมื่อร้านค้าทำการเชื่อมต่อการใช้งานร้านค้าแล้ว สามารถเข้าใช้เมนู “แชท” ได้จากเมนูหลัก
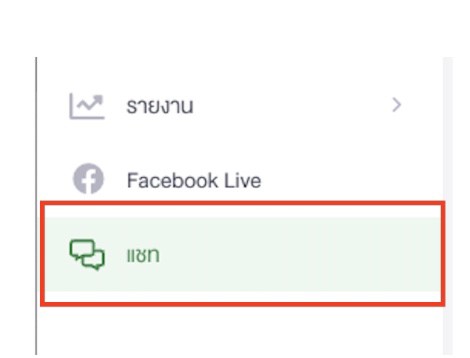
2. เมื่อกดเข้ามาในเมนู ระบบจะแสดงหน้าแชท

4. เลือกแชทที่ต้องการจากช่องแชททางด้านขวา
5. สามารถเริ่มต้นสนทนาได้ โดยพิมพ์ข้อความและส่งข้อความหาลูกค้า
การ Manual Assign Agent
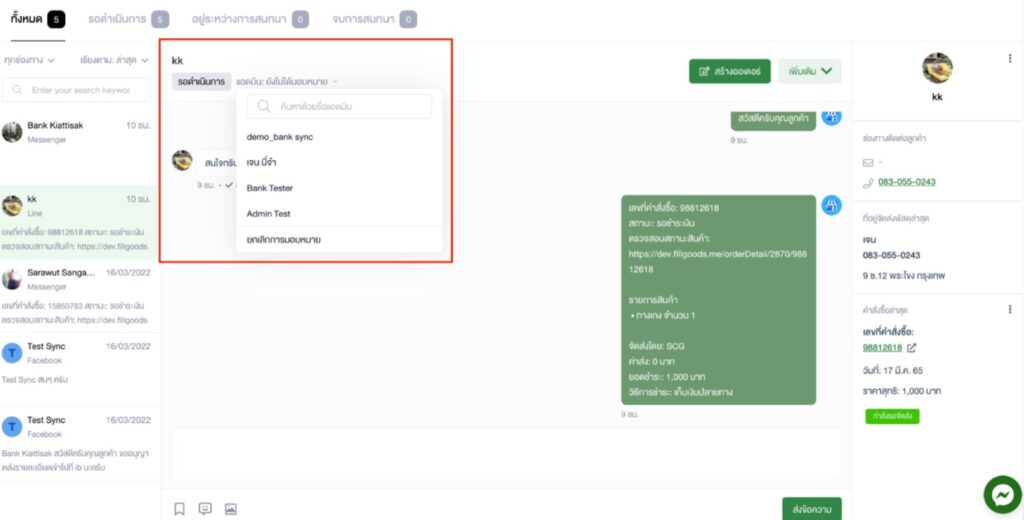
- เมื่อมี Admin ดูแลแชทนั้น ๆ แล้ว ร้านค้าสามารถ Tag มอบหมายแชทนั้นให้ Admin ดูแลได้ โดยสามารถเลือกแชทที่ต้องการมอบหมาย
- คลิกที่ “แอดมิน” แล้วเลือกรายชื่อที่ต้องการ
- เมื่อทำการเลือกแล้ว ระบบจะเปลี่ยนสถานะจาก “รอดำเนินการ” เป็น “อยู่ระหว่างการสนทนา”
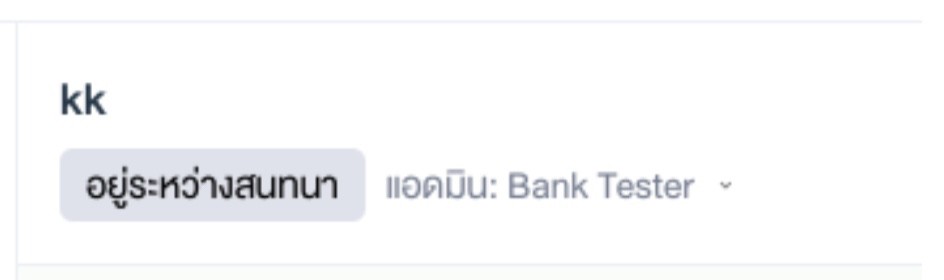
การ Auto Assign Agent
- เมื่อ Admin ทำการตอบแชทลูกค้าที่ยังไม่ได้รับมอบหมาย ระบบจะทำการเปลี่ยนเป็น Auto Assign ให้ Admin ที่ตอบแชทคนแรกอัตโนมัติ
- เมื่อทำการ Assign แล้ว ระบบจะเปลี่ยนสถานะจาก “รอดำเนินการ” เป็น “อยู่ระหว่างการสนทนา”
การยกเลิก Assign Admin
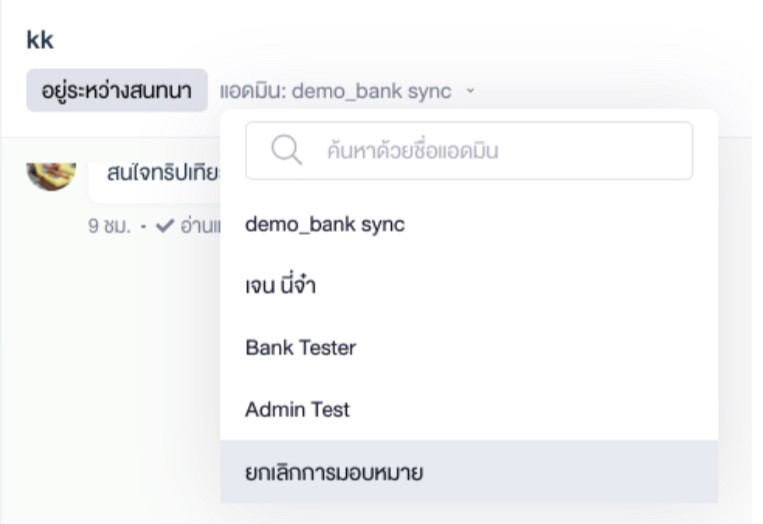
- คลิกที่เมนู แอดมิน แล้วเลือก “ยกเลิกการมอบหมาย”
- เมื่อทำการเลือกแล้ว ระบบจะเปลี่ยนสถานะจาก “รอดำเนินการ” เป็น “อยู่ระหว่างการสนทนา”
การสร้างคำสั่งซื้อจากแชท
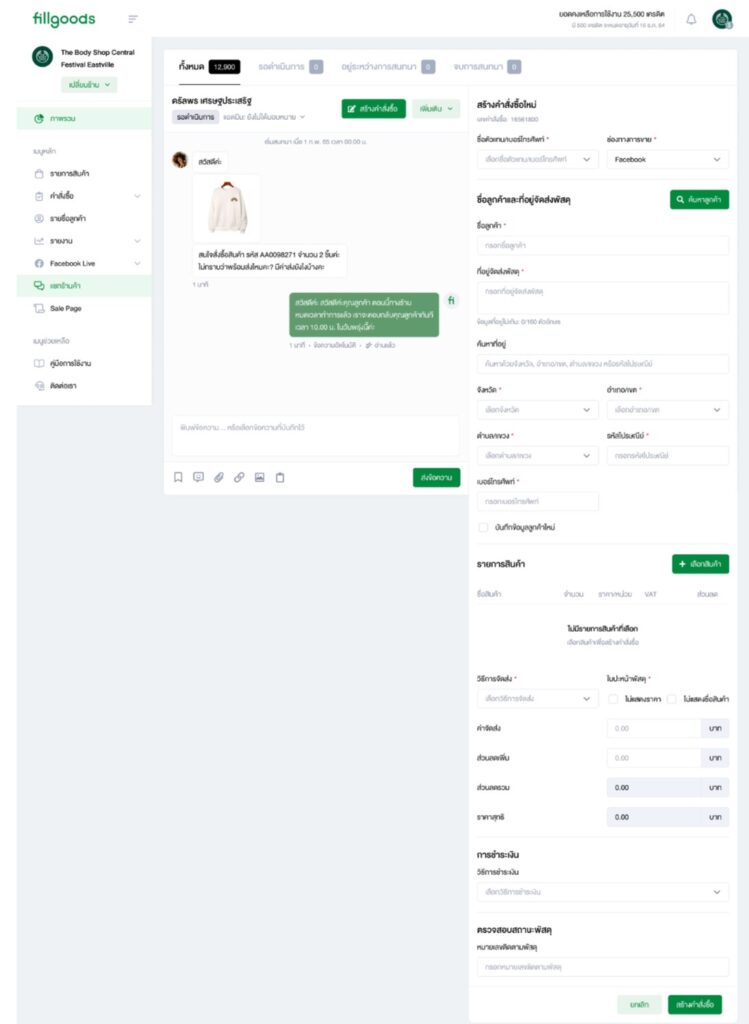
1. เลือกปุ่ม “สร้างคำสั่งซื้อ” ระบบจะแสดงหน้าต่างการสร้างคำสั่งซื้อทางด้านซ้าย
2. แอดมินสามารถกรอกข้อมูลคำสั่งซื้อ
2.1 ช่องทางการขาย
2.2 ชื่อ, ที่อยู่ในการจัดส่งพัสดุ
2.3 รายการสินค้า
2.4 วิธีการจัดส่งและการจัดการราคา
2.5 วิธีการชำระเงิน
3. เมื่อกรอกข้อมูลเรียบร้อยแล้ว คลิกปุ่ม “ สร้างคำสั่งซื้อ” เพื่อทำรายการสร้างออเดอร์
4. เมื่อสร้างออเดอร์เรียบร้อยแล้ว ระบบจะส่งข้อความอัตโนมัติให้กับลูกค้า
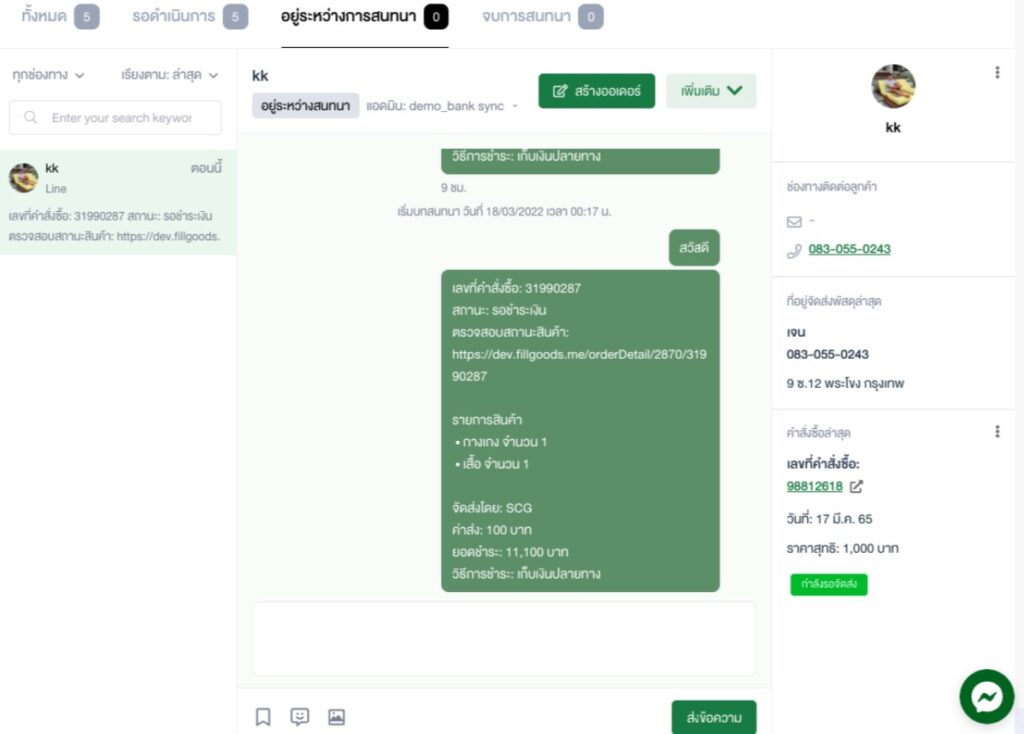
5. หากไม่ต้องการบันทึกข้อมูล สามารถคลิกที่ “ยกเลิก” เพื่อปิดหน้าสร้างออเดอร์
วิธีการเลือกสินค้า
1. คลิกที่ปุ่ม “ เลือกสินค้า” ระบบจะแสดง Pop up สินค้า
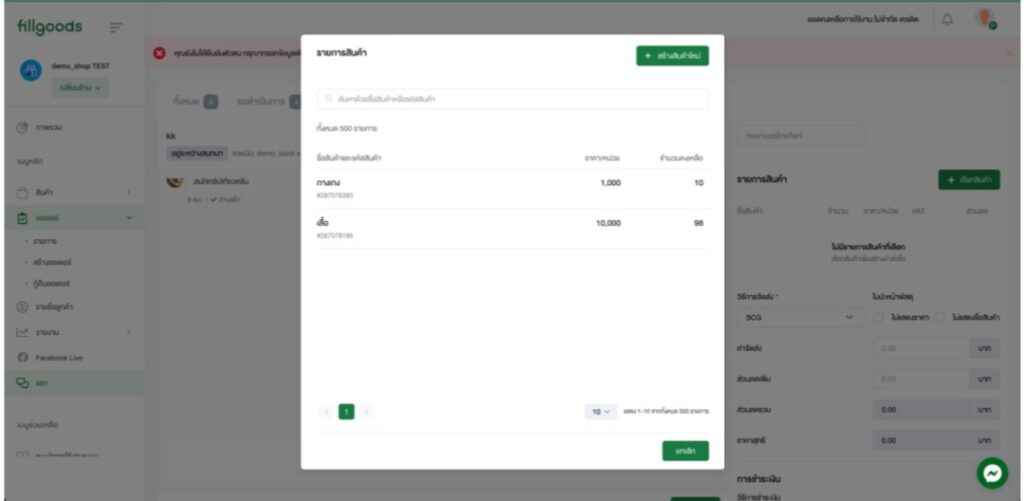
2. คลิกที่สินค้าที่ต้องการ
3. เมื่อเลือกสินค้าที่ต้องการแล้ว สินค้าจะแสดงในรายการสินค้า
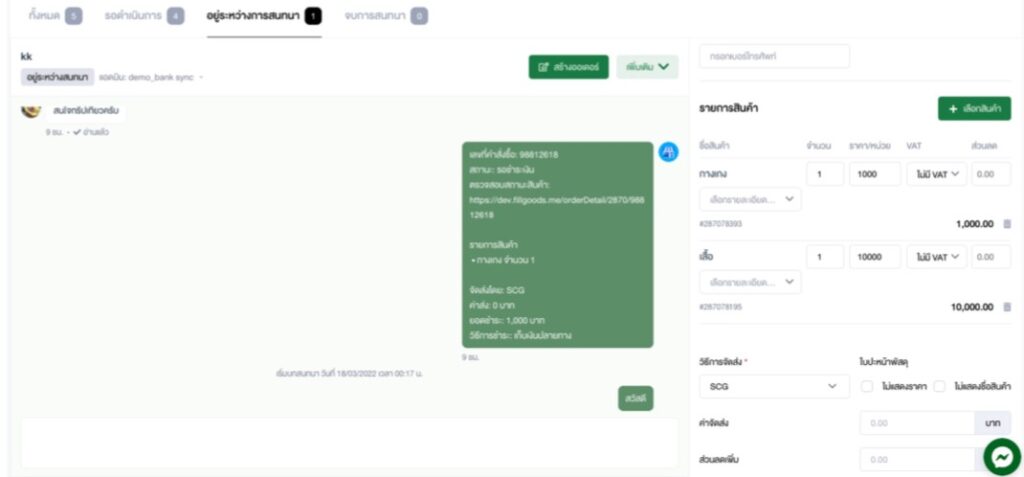
การจบการสนทนา
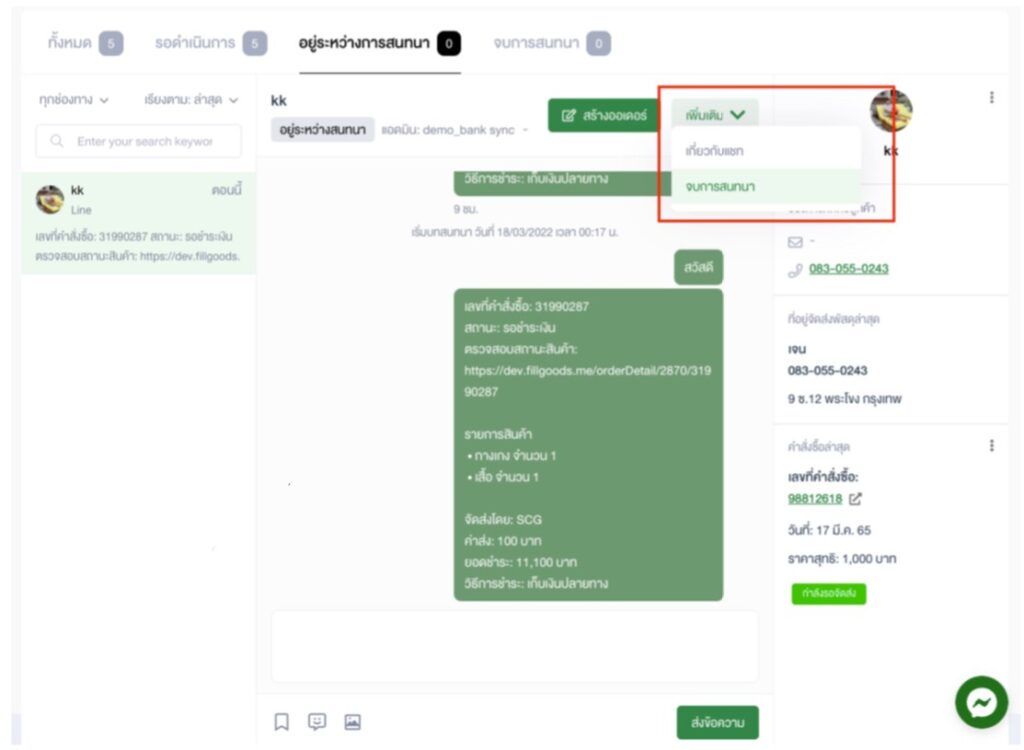
1. เมื่อแอดมินต้องการจบการสนทนากับลูกค้า เลือกที่เมนู “เพิ่มเติม” แล้วเลือก “จบการสทนา”
2. เมื่อเลือกแล้ว ระบบขึ้น Pop up แสดง
2.1 ไม่ใช่ : ปิด Pop up
2.2 ใช่ : เพื่อคอนเฟิร์มการจบสทนา
3. ระบบเปลี่ยนสถานะ “อยู่ระหว่างการสนทนา” เป็น “จบการสนทนา”