วิธีใช้งานระบบสมัครและชำระเงินค่าแพ็กเกจในระบบ Fillgoods
การใช้งานระบบ Fillgoods อย่างเต็มรูปแบบ ผู้ใช้งานจำเป็นต้องสมัครใช้งานและชำระเงินให้เรียบร้อย จึงจะสามารถใช้งานระบบจัดการร้านค้าออนไลน์ Fillgoods ได้อย่างเต็มรูปแบบ ซึ่งลูกค้าสามารถเลือกใช้บริการได้ตามที่ต้องการโดยอิงจากขนาดธุรกิจของคุณ
วิธีการชำระเงินค่าแพ็กเกจในระบบ Fillgoods
1. สมัครสมาชิก
การสมัครสมาชิกเพื่อเริ่มใช้งานเป็นสิ่งแรกที่ผู้ใช้ทุกคนต้องทำ ก่อนเลือกแพ็กเกจที่ต้องการและชำระเงินค่าบริการ ซึ่งมีวิธีดังนี้
1. กดปุ่มสมัครสมาชิกที่หน้าเว็บไซต์ Fillgoods.co
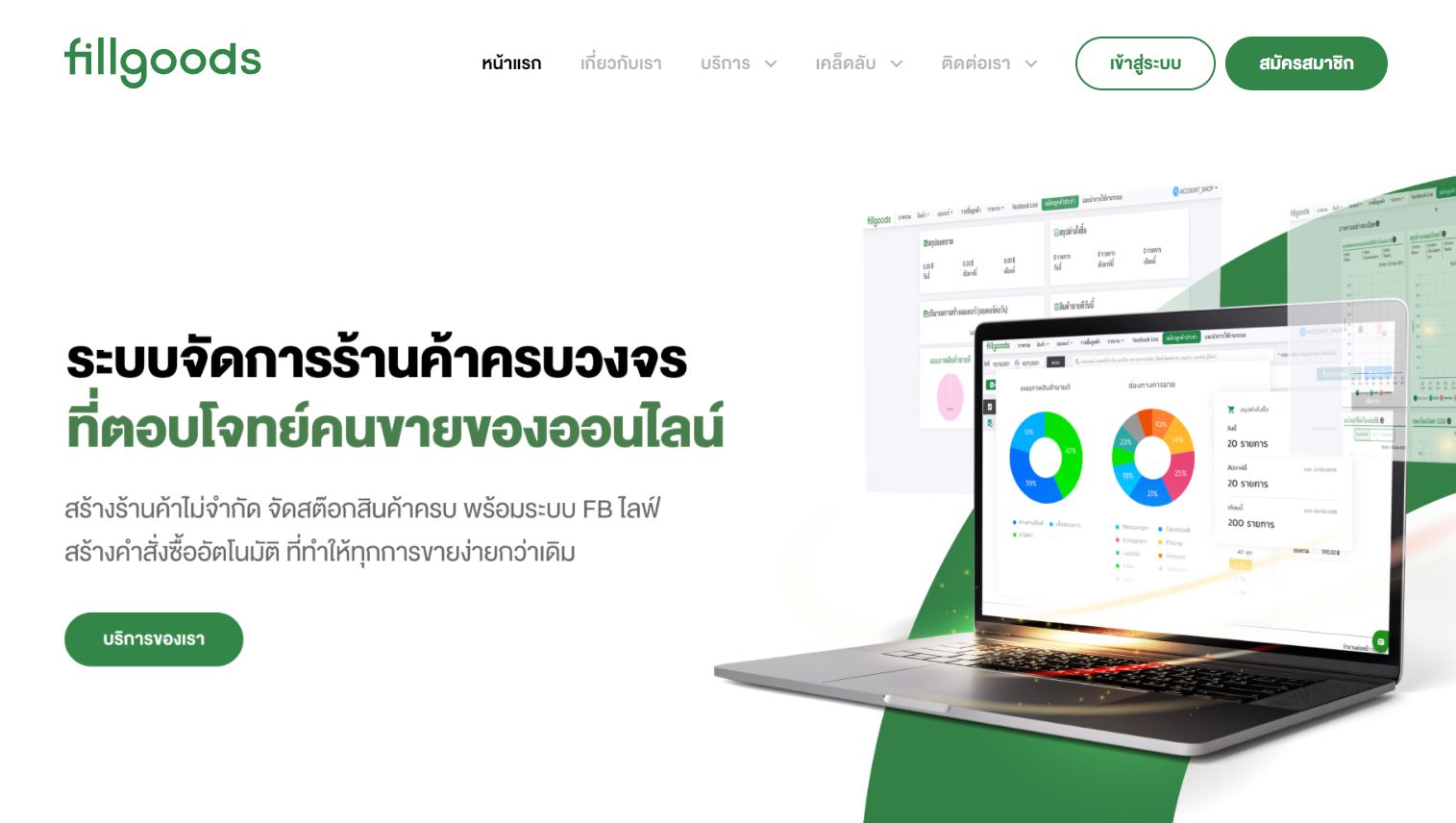

2. กรอกข้อมูลเพื่อสร้าง Account สำหรับเข้าใช้งาน ได้แก่

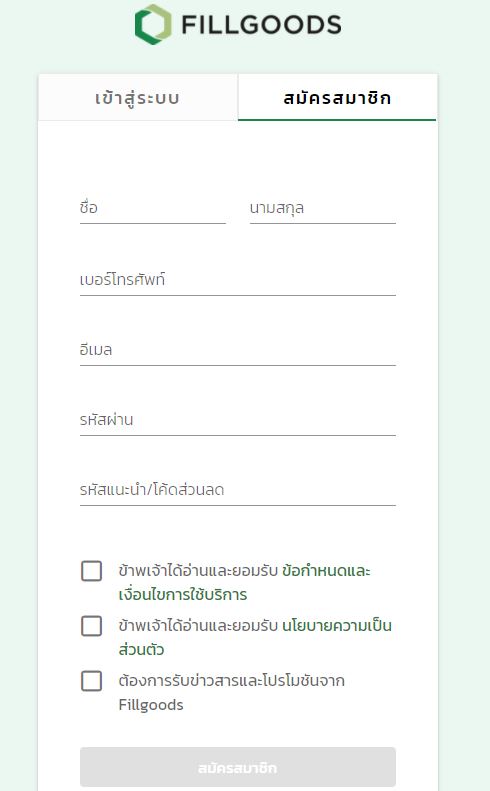
- ชื่อ
- นามสกุล
- เบอร์โทรศัพท์
- อีเมล์ (ซึ่งจะเป็นอีเมล์ที่ใช้ในการ log in หลังจากทำการสมัครเสร็จ)
- รหัสผ่าน – สำหรับใช้ Log in หลังจากทำการสมัครเสร็จเรียบร้อย
- กดยืนยันตัวตนในช่อง I’m not robot
3. กดยอมรับข้อกำหนดและเงื่อนไขการใช้บริการ ในหัวข้อต่อไปนี้
- ข้อกำหนดและเงื่อนไขในกาให้บริการ
- นโยบายความเป็นส่วนตัว
- ข่าวสารและโปรโมชั่น กดปุ่มสมัครสมาชิก
2. การยืนยันตัวตน
เมื่อกดปุ่สมัครสมาชิก ระบบจะส่งรหัส OTP มายังเบอร์ที่ผู้ใช้ได้ลงทะเบียนไว้ผ่านทาง SMS
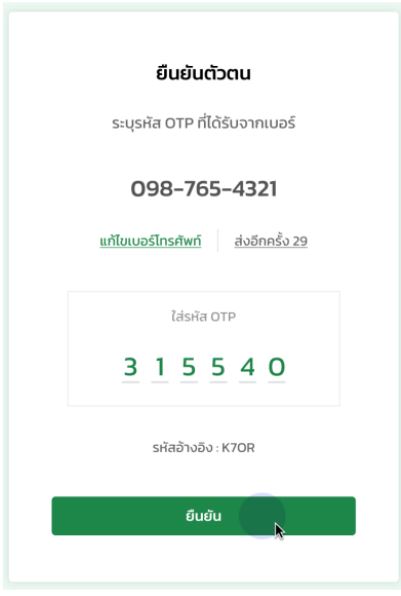
- ให้ผู้ใช้กรอกรหัส OTP ให้ถูกต้อง จากนั้นกด ยืนยัน
- เมื่อกรอกเสร็จเรียบร้อย ผู้ใช้จะสามารถเข้าใช้งานระบบได้เลย

3. หากกรอกไม่ถูกระบบจะแจ้งเตือน ให้ผู้ใช้กอรอก OTP ให้ถูกต้อง หรือกดส่งอีกครั้ง เพื่อรับรหัส OTP ชุดใหม่

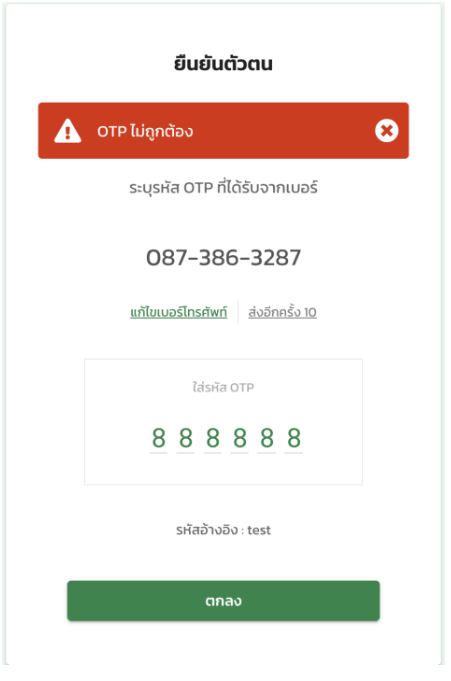
3. วิธีการเลือกซื้อแพ็กเกจและการชำระเงิน
เมื่อผู้ใช้ผ่านขั้นตอนสมัครสมาชิกเรียบร้อยแล้ว ต่อไปก็จะเข้ามาสู่ขั้นตอนการเลือกแพ็กเกจและการชำระเงิน มีให้เลือกทั้งหมด 3 แพ็กเกจ ได้แก่ Starter Standard และ Business ซึ่งสามารถอ่านรายละเอียดและดูการเปรียบเทียบราคารายปีและรายเดือนได้เลย
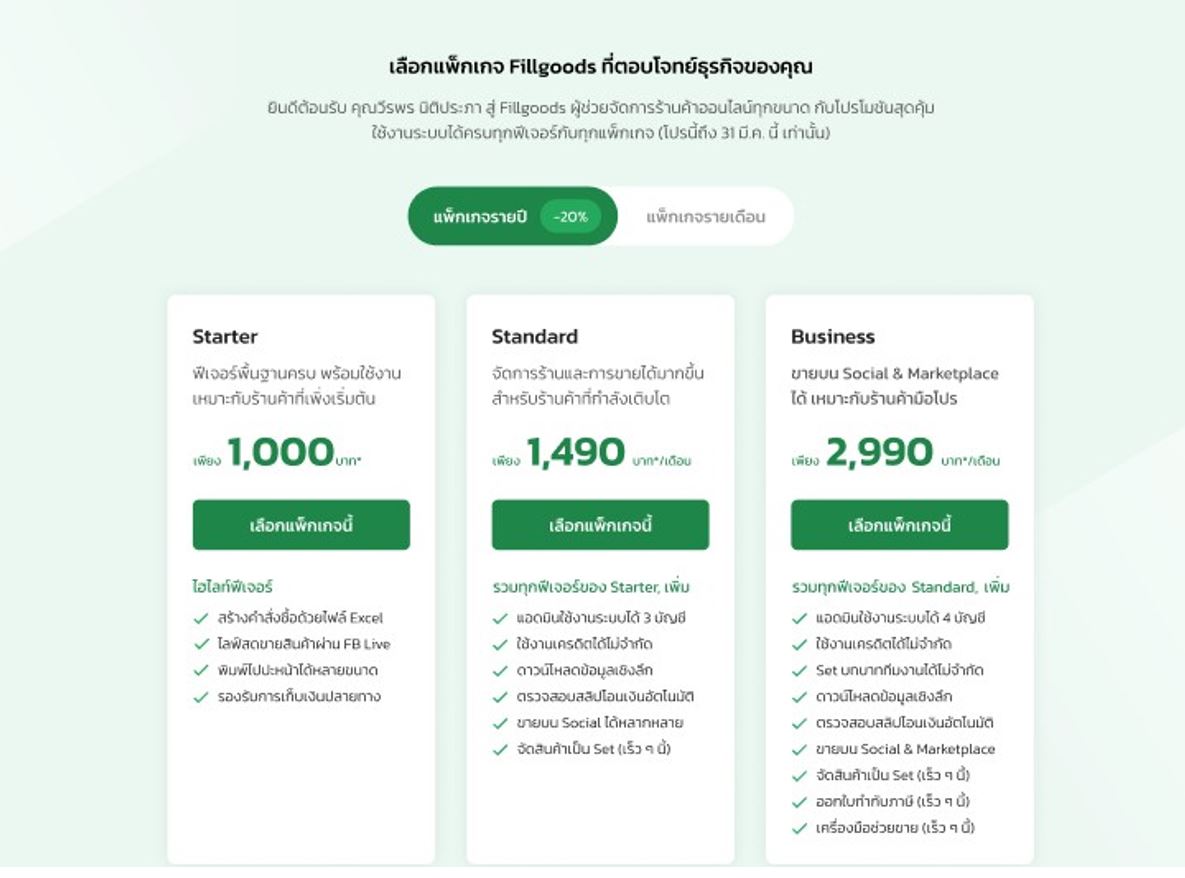
- เมื่อเลือกระยะเวลาและแพ็กเกจที่ต้องการใช้งานได้แล้วให้ผู้ใช้กดปุ่ม “เลือกแพ็กเกจนี้”

4. สรุปแพ็กเกจที่คุณเลือก
เมื่อเลือกแพ็กเกจที่ต้องการซื้อเสร็จเรียบร้อยแล้ว ระบบจะพาผู้ใช้มายังหน้าสรุปแพ็กเกจที่เลือก ซึ่งจะประกอบได้ด้วยข้อมูลที่ผู้ใช้จะต้องเช็ค ดังนี้

- ตรวจเช็ครายละเอียดค่าบริการ
- ราคาแพ็กเกจ
- ส่วนลด
- ราคาหลังหักส่วนลด
- ภาษีมูลค่าเพิ่ม
- ยอดรวมที่ต้องชำระ
เมื่อเช็คเรียบร้อยแล้วให้เลือกปุ่ม ดำเนินการชำระเงิน

5. วิธีจ่ายเงินค่าแพ็กเกจ Fillgoods
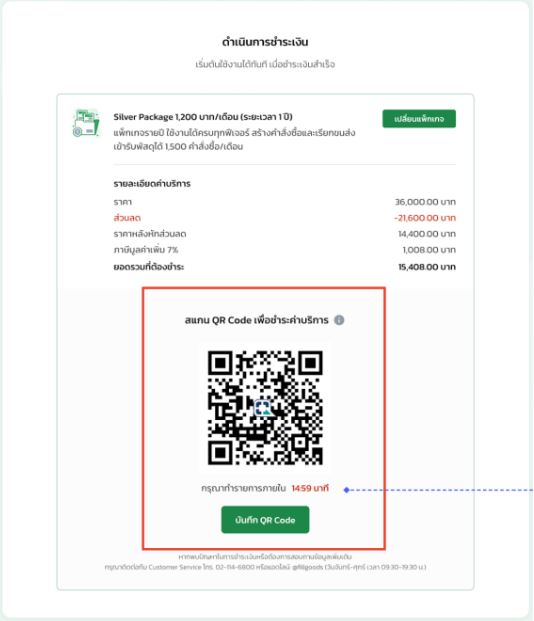
- เมื่อกดปุ่มชำระเงิน ระบบจะสร้าง QR Code สำหรับชำระเงินขึ้นมา ซึ่งผู้ใช้ต้องดำเนินการชำระค่าบริการภายใน 15 นาที
- ผู้ใช้สามารถทำการจ่ายเงินก้วยการ Scan QR code แอป แอปพลิเคชั่นธนาคารได้ตามที่ต้องการ
- เมื่อจ่ายเงินสำเร็จ ระบบจะพาผู้ใช้เข้าไปยังหน้าแรกของระบบ Fillgoods โดยอัตโนมัติ

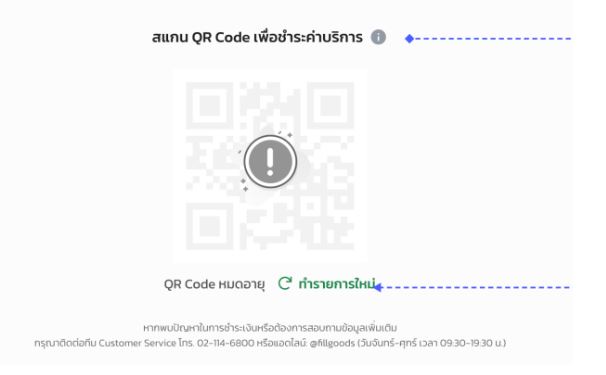
หมายเหตุ : ในกรณีที่ QR Code หมดอายุ ระบบจะระงับการชำระเงินผ่าน QR Code นั้น (ในภายพตัวอย่าง) ผู้ใช้สามารถกดปุ่ม “ทำรายใหม่” เพื่อให้ระบบสร้าง QR Code ชำระเงินตัวใหม่ได้
เพียงเท่านี้ผู้ใช้ก็จะสามารถสมัครสมาชิก เลือกแพ็กเกจที่ต้องการใช้งาน และชำระเงินได้ทันที ใน 3 ขั้นตอน ซึ่งในส่วนของการกรอกข้อมูลเพื่อเรียกรถขนส่งเข้ารับพัสดุ ที่ผู้ใช้กดข้ามไปในตอนแรกนั้น ผู้ใช้สามารถกลับไปกรอกข้อมูลด้วยวิธีง่าย ๆ ดังนี้
วิธีกรอกข้อมูลและส่งเอกสารยืนยันตัวตน
เมื่อผู้ใช้เลือปุ่ม “กรอกข้อมูล” ระบบจะแสดงหน้าสำหรับกอรกข้อมูลยืนยันตัวตนขึ้นมา ซึ่งผู้ใช้ต้องกรอกข้อมูล 3 ขั้นตอน ดังนี้
- กรอกข้อมูลทั่วไป
- อัปโหลดเอกสาร
- กรอกข้อมูลสำหรับส่งสินค้า
ขั้นตอนที่ 1 ผู้ใช้ต้องกรอกข้อมูลดังนี้
ส่วนที่ 1 ข้อมูลผู้สมัครสมาชิก
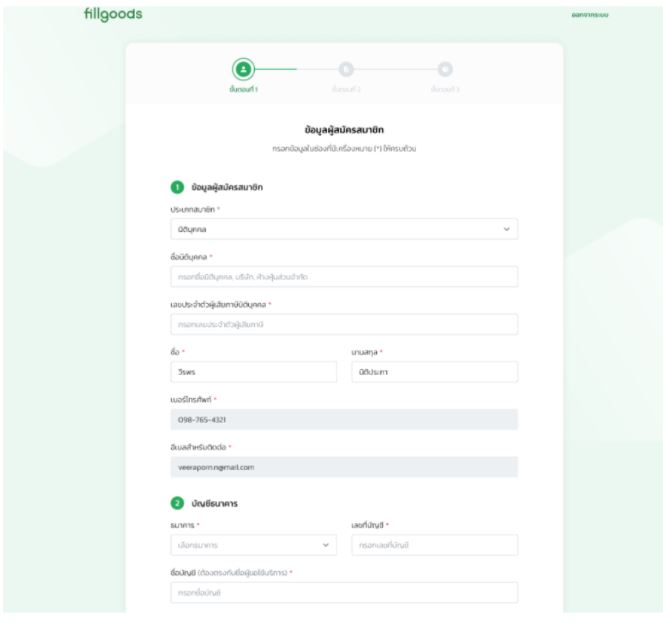

- ประเภทสมาชิก : สามารถเลือกได้ระหว่าง นิติบุคคล และ บุคคลทั่วไป
- หากผู้ใช้เลือก “บุลลคทั่วไป”
- ชื่อ
- นามสกุล
- เลขประจำตัวประชาชน
- เบอร์โทรศัพท์ – ระบบจะใช้ข้อมูลที่ผู้ใช้กรอกมาตอนสมัครสมาชิกและไม่สามารถแก้ไขได้
- อีเมล์ – ระบบจะใช้ข้อมูลที่ผู้ใช้กรอกมาตอนสมัครสมาชิกและไม่สามารถแก้ไขได้
- หากผู้ใช้เลือก “นิติบุคคล”
- ชื่อนิติบุคคล
- เลขประจำตัวผู้เสียภาษีนิติบุคคล
- ชื่อ
- นามสกุล
- เบอร์โทรศัพท์ – ระบบจะใช้ข้อมูลที่ผู้ใช้กรอกมาตอนสมัครสมาชิกและไม่สามารถแก้ไขได้
- อีเมล์ – ระบบจะใช้ข้อมูลที่ผู้ใช้กรอกมาตอนสมัครสมาชิกและไม่สามารถแก้ไขได้
ส่วนที่ 2 บัญชีธนาคาร
- ธนาคาร
- เลขที่บัญชี
- ชื่อบัญชี – ผู้ใช้ต้องเลือกใช้บัญชีที่ชื่อตรงกับข้อมูลการสมัครจากส่วนที่ 1

ส่วนที่ 3 ที่อยู่ปัจจุบัน
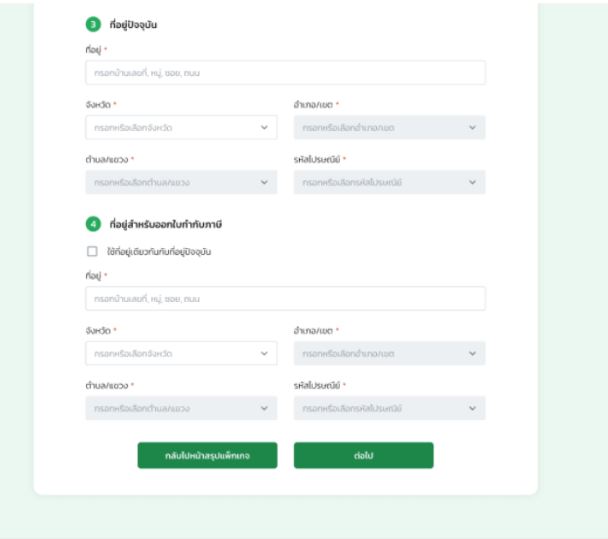
- ผู้ใช้กรอกข้อมูลสำหรับจัดส่งเอกสาร
- ที่อยู่
- จังหวัด
- เขต / อำเภอ
- แขวง / ตำบล
- รหัสไปรษณีย์
ส่วนที่ 4 ที่อยู่สำหรับใบกำกับภาษี
- ที่อยู่
- จังหวัด
- เขต / อำเภอ
- แขวง / ตำบล
- รหัสไปรษณีย์
ขั้นตอนที่ 2 การอัปโหลดเอกสาร
วิธีการอัปโหลดเอกสารแบบบุคคลทั่วไป
หากผู้ใช้เลือกใส่ข้อมูลแบบบุคคลทั่วไประบบจะแสดงหน้าการอัปโหลดเอกสาร ดังนี้

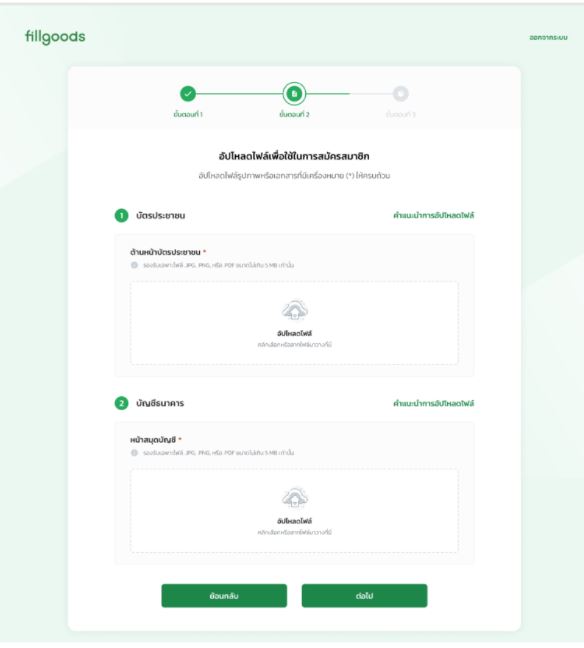
วิธีอัปโหลดเอกสารบุคคลธรรมดา
- บัตรประชาชน – ต้องใช้บัตรประชาชนขอผู้ที่ขอใช้บริการ
- หน้าสมุดบัญชีธนาคาร – จะต้องเป็นหน้าสมุดบัญชีที่ชื่อตรงกับผู้ที่ขอใช้บริการ
วิธีการอัปโหลดเอกสารแบบนิติบุคคล

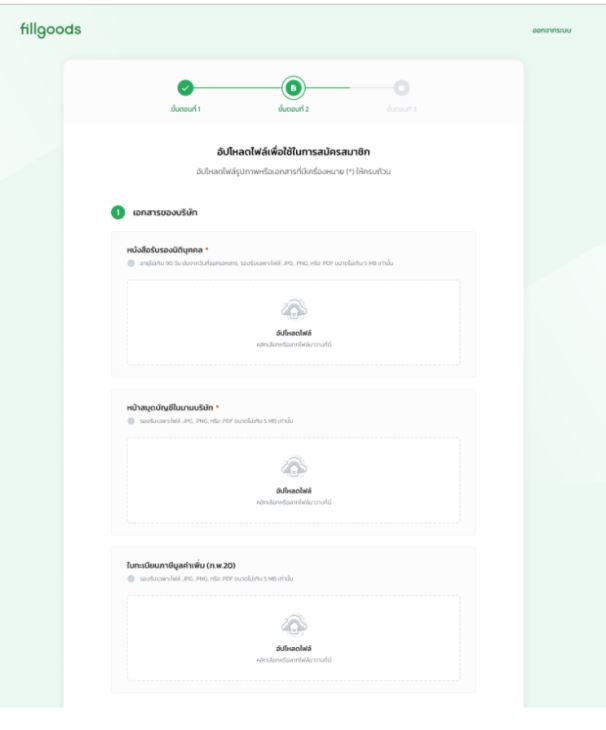
ในกรณีที่ผู้ใช้เลือกสมัครสมาชิกแบบ นิติบุคคล ระบบจะให้ผู้ใช้อัปโหลดเอกสาร ดังนี้
- เอกสารของบริษัท
- หนังสือรับรองนิติบุคคล
- หน้าสมุดบัญชีในนามบริษัท
- ใบทะเบียนภาษีมูลค่าเพิ่ม (ภพ. 20) – หากไม่มี ผู้ใช้สามารถปล่อยว่างได้


2. เอกสารของคณะกรรมการบริษัท
- หน้าบัตรประชาชนของกรรมการบริษํท
3. เอกสารอื่นๆ หากชื่อผู้ดำเนินสมัครไม่ใช่หนึ่งในคณะกรรมการบริษัท ผู้ใช้จะต้องอัปโหลดในเอกสารดังนี้
- หนังสือมอบอำนาจ
- หน้าบัตรประชาชนของผู้ได้รับมอบอำนาจ
ขั้นตอนที่ 3 กรอกข้อมูลที่อยู่สำหรับเข้ารับพัสดุ
- ที่อยู่บนใบปะหน้าพัสดุ ระบบจะแสดงข้อมูลที่อยู่ปัจจุบันให้โดยอัตโนมัติ โดยผู้ใช้สามารถเปลี่ยนแปลงได้ภายหลัง
- ที่อยู่
- จังหวัด
- เขต/อำเภอ
- แขวง/ตำบล
- รหัสไปรษณีย์
- ที่อยู่สำหรับเข้ารับพัสดุ ผู้ใช้สามารถเลือกใช้ที่อยู่เดียวกับที่อยู่บนใบปะหน้าพัสดุได้
- ที่อยู่
- จังหวัด
- เขต/อำเภอ
- แขวง/ตำบล
- รหัสไปรษณีย์
- วันที่ต้องการส่งพัสดุ เลือวันที่ต้องการเริ่มส่งพัสดุ
เมื่อกรอกข้อมูลเสร็จเรียบร้อยให้กดปุ่ม “ยืนยัน”
วิธีการตรวจสอบข้อมูลแพ็กเกจปัจจุบันและประวัติการซื้อ

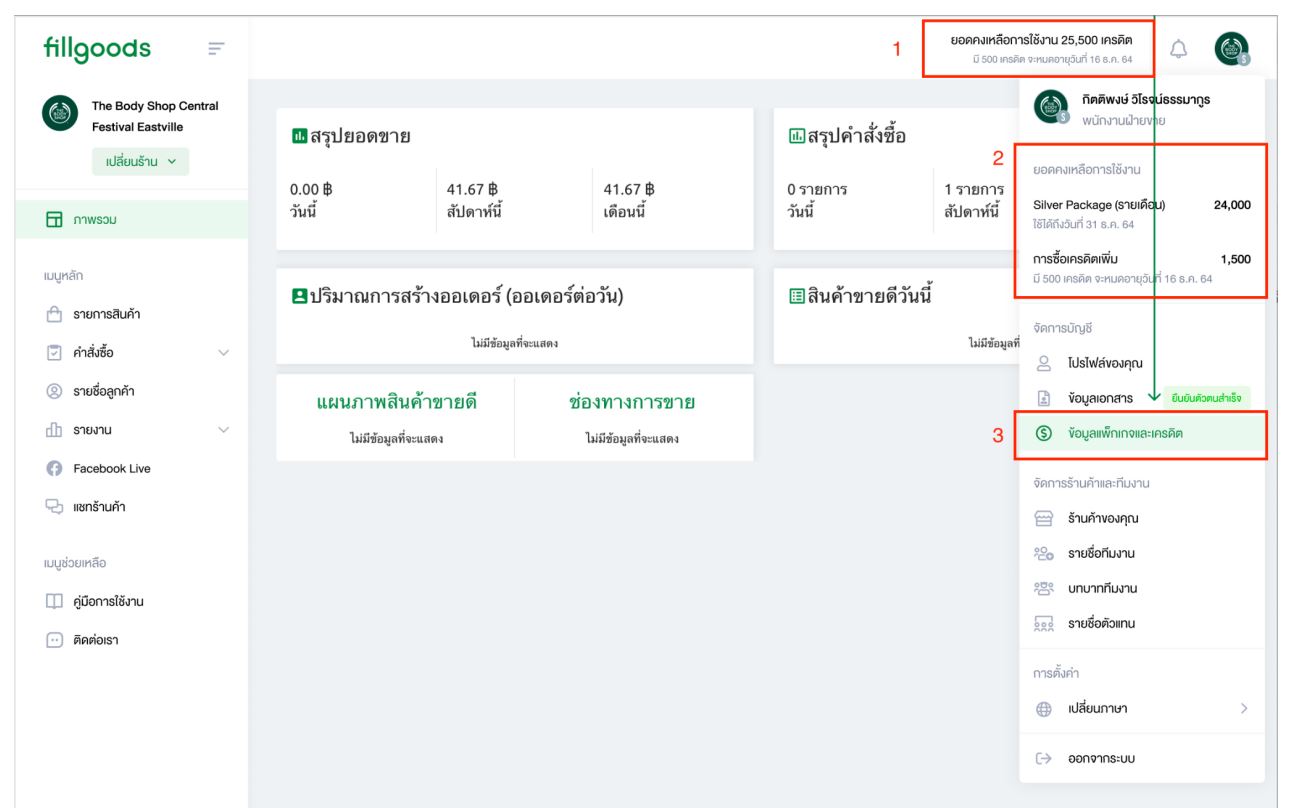
- ผู้ใช้สามารถตรวจสอบยอดคงเหลือและเครดิตการใช้งานได้จาก ข้อที่ 1 และ 2
- ผู้ใช้สามารถดูข้อมูลแพ็กเกจได้โดยกดที่ “ข้อมูลแพ็กเกจและเครดิต” ระบจะแสดงหน้าข้อมูลแพ็กเกจขึ้นมาให้ผู้ใช้ตรวจสอบ
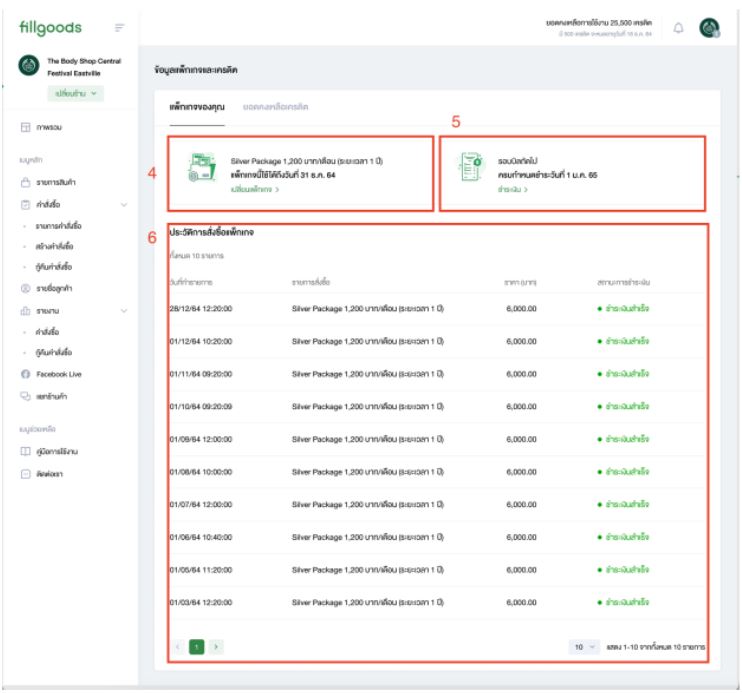

- ระบบแสดงแพ็กเกจปัจจุบันและวันหมดอายุได้จากส่วนนี้
- ระบบแสดงกำหนดชำระค่าใช้ระบบในรอบบิลถัดไป
- หากทำการชำระแล้วจะแสดงข้อมูล

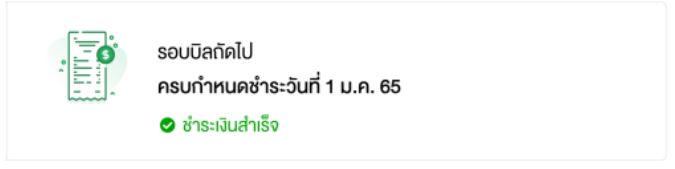
3. ระบบจะแสดงประวัติการสั่งซื้อแพ็คเกจ โดยแสดงตามวันที่ทำรายการซื้อ
วิธีการซื้อแพ็กเกจและการต่ออายุเพิ่ม
- ผู้ใช้เปิดเมนูแพ็กเกจและเครดิต

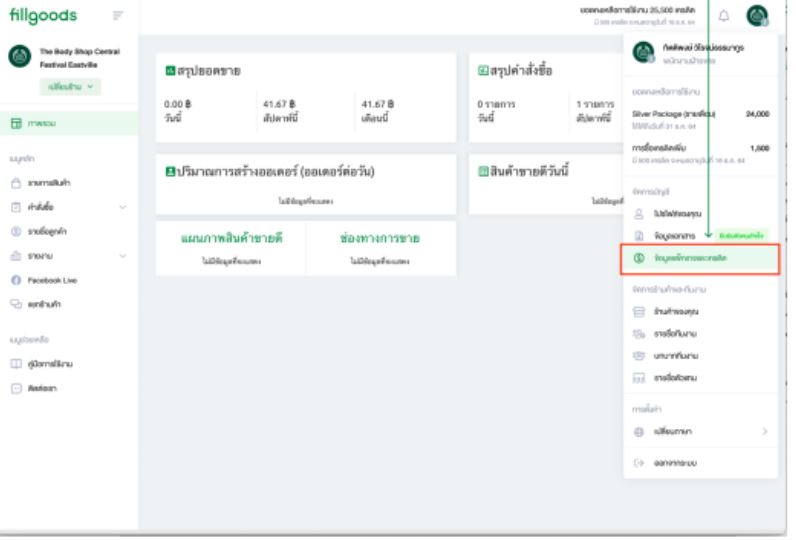
2. ผู้ใช้กดปุ่ม “ชำระเงิน” เพื่อทำการชำระเงิน

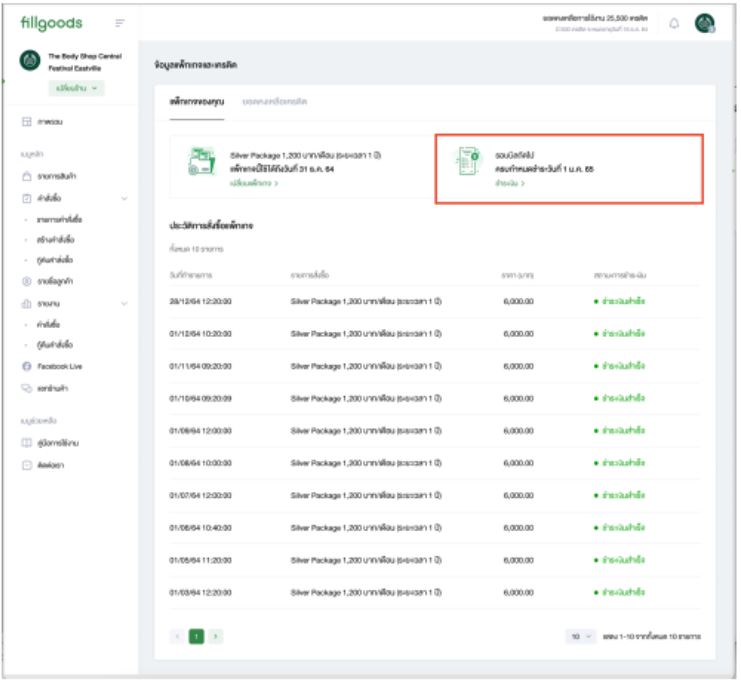
3. ระบบจะแสดงข้อมูลแพ็กเกจและ QR Code สำหรับชำระเงิน
- แสดงแพ็กเกจที่ทำการซื้อ – ระบบจะเลือกแพ็กเกจตามที่ใช้ปัจจุบัน
- แสดงรายละเอียดราคาแพ็กเกจ
- แสดง QR Code สำหรับจ่ายเงิน
- ปุ่มย้อนกลับเพื่อกลับไปยังหน้าเมนูแพ็กเกจ

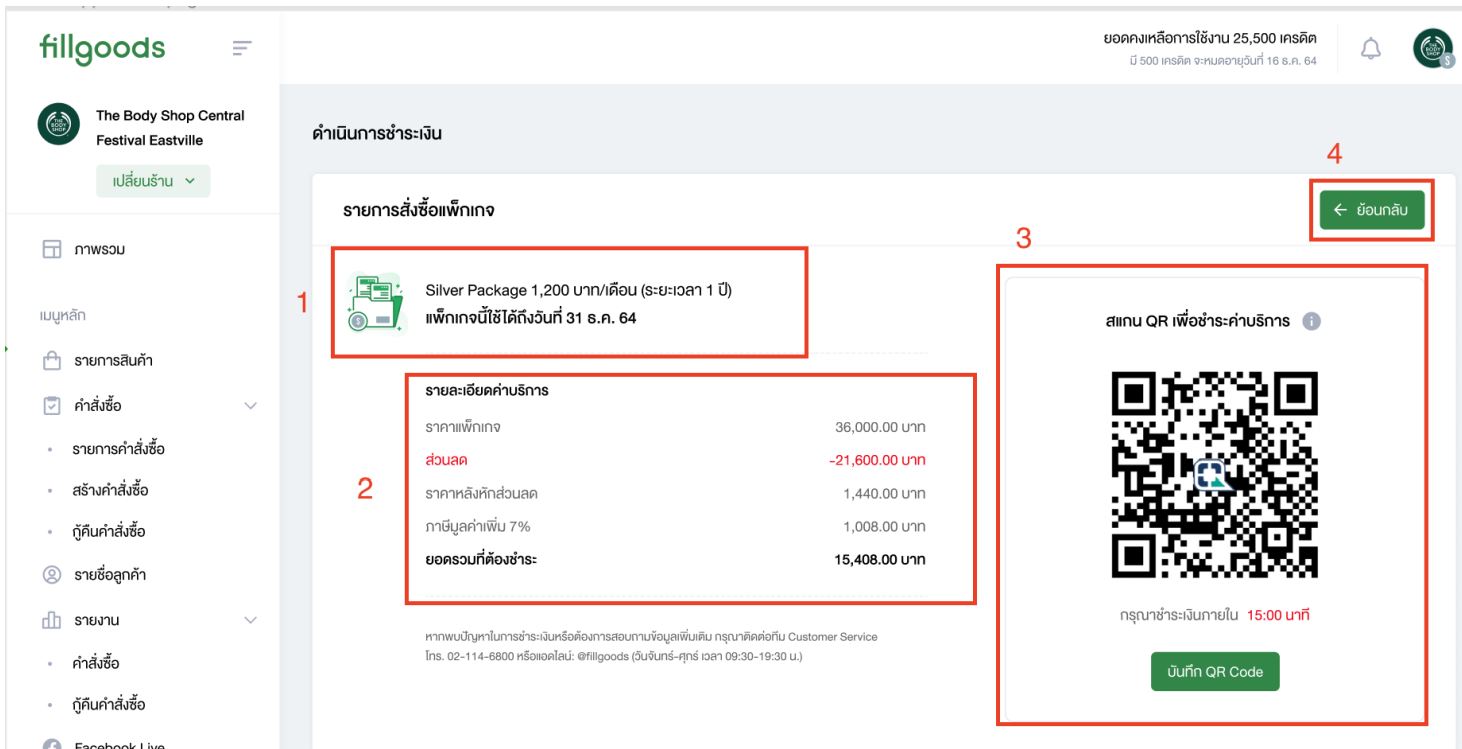
4. ผู้ใช้สามารถจ่ายเงินได้ด้วยการสแกน QR Code ผ่านแอปพลิเคชั่นธนาคารได้ตามที่ต้องการ เมื่อจ่ายเงินสำเร็จ ระบบจะทำการเพิ่มแพ็กเกจถัดไปให้อัตโนมัติ
